98.7% Of all customers recommend us, we're so confident about our results we publish all reviews and stats
View Live Stats View Reviews![]() Previous article Next article
Previous article Next article![]()
 Excel articles
Excel articles
 How to Create Better Excel Spreadsheets: Part Four
How to Create Better Excel Spreadsheets: Part Four
Tue 10th October 2006
Problem: I want to insert an interactive spreadsheet into my Word document.
Let's say you're creating a business plan in Microsoft Word, complete with charts and graphs created in Excel. As anyone who has ever worked with goal setting data knows, things are bound to change. A business plan often goes through multiple revisions before it's complete. But what about all of those values that were copied and pasted statically into Excel!
Since many results are often dependant on one little variable, you would have to make multiple changes if you had just copied and pasted a flat data chart or graph onto your Word document. Instead, you can insert Excel data on your page that transforms into an interactive spreadsheet once double-clicked.
Simply highlight the Excel data you want to appear in your document and copy it. On the toolbar of your Word document, select "edit," "paste special," and then choose "Microsoft Office Excel Worksheet Object." At first it will appear to be a regular chart, but double click it and you'll be able to use it as an Excel sheet. To move the object around the page, right click the object, select "format picture," click "layout," and then choose "square." Now you can resize the object and move it around on your page.
Problem: I want to display a value on one spreadsheet and have all of the "behind the scenes" data on another.
It often takes a lot of data to produce the one numerical end result of interest. If you're putting together a spreadsheet report for your boss or co-worker, you probably don't want them to overload them with all of that data just to display the results of interest. However, you'll want the data available should they want to look into it further, so hiding the cells isn't necessarily the best answer.
Instead, create a "coversheet" for your workbook - one that displays the summary text and the important values from all of the other spreadsheets. This requires a trick you'll learn in basic Excel training where you can reference the value of a particular cell from another cell in the workbook. On your coversheet page, simply type an "=" sign, navigate to another worksheet, select the cell you want to display the value of, and then hit enter. The other cell's value now appears on your cover page.
Want to make your cover page even more interesting? You can even display the contents of another cell inside of an auto shape. If you don't see "AutoShapes" at the bottom of your Excel spreadsheet, choose to view the "Drawing" toolbar from the "view" menu. Then choose an AutoShape, draw it on your sheet, and enter "=cell value" in the function bar.
These are just some of the many tricks you'll learn in Excel training. After Excel training, you'll be able to share workbooks online, create pivot tables, build drop down lists, and even master Visual Basic for Applications. Classroom based Excel training programs are normally broken down into levels of advancement, so you can choose your level of mastery. Whether you take one Excel training class or five, you're sure to learn plenty of ways to work smarter with your data.
Part 1 Part 2 Part 3 This is part 4 of 4
Author is a freelance copywriter. For more information on Excel training please visit https://www.stl-training.co.uk
Original article appears here:
https://www.stl-training.co.uk/article-100-excel-training-spreadsheet.html
London's widest choice in
dates, venues, and prices
Public Schedule:
On-site / Closed company:
TestimonialsGovernment Actuary's Department
JAT Mujahid Rahman Excel Intermediate Very informative however it could have more step by step solutions rather than the trainer running through quickly. Reed Business Information
Campaign Planner Samantha Keenan Excel Intermediate It's great that Richard tailored the course around us so the info was helpful to me. Maybe small exercises to engage the team and test knowledge Sony Europe
Royalty Analyst Gemma Cawley Excel Intermediate The course was tailored to our needs and everything was relevant to our role. Everything we asked was answered. The additional resources that are made available to us will prove to be useful in the future. It also gives value for money. |
Clients
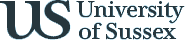

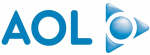

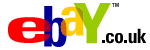







PUBLICATION GUIDELINES