98.8% Of all customers recommend us, we're so confident about our results we publish all reviews and stats
View Live Stats View Reviews![]() Previous article Next article
Previous article Next article![]()
 Excel articles
Excel articles
 Excel: Save Time With AutoFill
Excel: Save Time With AutoFill
Mon 23rd August 2010
There will always be a fascination in machines that can think for themselves and one day we may see the advent of a computer we can interact with as though it were another human. In the meantime we have many examples of computing that appears to think for itself, from computerised chess games that have been around for decades to the automatic functions in Excel. The latter are pretty much taken for granted today, but in the early days watching Excel predict what you were about to type must have seemed like the computer had a mind of its own.
Of course functions such as AutoFill are not examples of free thinking, but merely the computer doing what it has been programmed to do, and, as such, it is susceptible to mistakes made by the operator.
For example, if you wanted to number a column from 1-100 then a lot of time can be saved by simply typing 1 and 2 and then dragging the AutoFill handle (at the bottom right of the cell) down another 98 cells. However, if you make a slip with the mouse, or you are unfamiliar with how AutoFill works, and you select only the lower of the two cells, then your AutoFill will show only a number 2 in each cell. This is because it has not been given all of the information and it has no increment on which to base what it displays.
To avoid making this sort of mistake, it is possible to use AutoFill to fill the column as described above without giving it any increment and by typing the value 1 only. Simply insert your 1 into the desired cell and hold down the Ctrl key. Then when you drag the Autofill handle down you will see the following values appear. This shortcut will only display data in increments of 1, and it does not work with other predictable data, such as days of the week or months of the year, but then it doesn't need to.
Whereas with numbers you need to tell AutoFill the increment you want, days and months are generally used in the order they occur and so you need type only one and AutoFill will get the message. As is the case with functions on all Office applications, a lot can be learned by exploring AutoFill and finding out for yourself how it can save you time and keystrokes.
If you want to disable the AutoFill function for some reason, then this is how to do it. For pre-2007 versions of Excel, go to Tools/Options/Edit and deselect the tick box on Allow Cell Drag and Drop, then click OK.
For Excel 2007 click the Office button and select Excel Options. Click Advanced and in Editing Options deselect the Enable Fill Handle and Cell Drag-and-Drop tick box.
Having said that, I can see no reason to switch off such a great time-saver as the AutoFill function, other than the small handle on the bottom right corner may be distracting to a new user. So continue to use it and save time every day, and who knows, maybe the day will come when you will be training a robot that sits at your desk how to save time by using AutoFill.
Author is a freelance copywriter. For more information on excel training london, please visit https://www.stl-training.co.uk
Original article appears here:
https://www.stl-training.co.uk/article-1079-excel-save-time-with-autofill.html
London's widest choice in
dates, venues, and prices
Public Schedule:
On-site / Closed company:
TestimonialsMedia Business Insight Limited (MBI)
Senior Sales Manager Sarah Keegan Excel Advanced Breakfast! Course was fantastic...really good. Trainer was exceptional and certainly knows her stuff. The members on the course were all from different departments and different levels, but we all got a lot out of the course. Training Skills Academy Group ltd
Business Analyst Lucy Knowles PowerPoint Intermediate Advanced The trainer was very knowledgable on the subject matter. He was enthusiastic and kept the group focused. Was very patient and made an otherwise potentially boring course interesting and captivating. Staples UK Retail Ltd
HR Advisor Amy Loring Excel Intermediate Provide a workbook to take away and do extra work. show the STL webpage and explain the company. fantastic!!! |
Clients
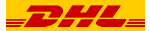

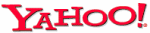
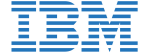








PUBLICATION GUIDELINES