98.8% Of all customers recommend us, we're so confident about our results we publish all reviews and stats
View Live Stats View Reviews![]() Previous article Next article
Previous article Next article![]()
 Excel articles
Excel articles
 Joseph And His Chart Of Many Colours
Joseph And His Chart Of Many Colours
Thu 23rd September 2010
Although now quite successful there is still a little of the hippy idealist inside Joseph: he wears sandals, listens to The Grateful Dead and adds as much colour as is possible to his Excel charts to remind himself of those carefree psychedelic days.
First of all Joseph ditched that plain old white background. He found a lovely photo of a deserted beach and blue sky, which he thought would be ideal for his worksheet.
Go to Format/Sheet/Background and browse for your selected image in the normal way. If you choose an image that is rather 'busy', then you may have to fill the cells with colour in order to read their contents. To remove the background image go to Format/Sheet/Delete Background. Those plain old gridlines are Squaresville to Joseph so he opts for a far more eye-catching colour.
Go to Tools/Options and select the View tab. In the dialog box click on the small arrow next to the box that says Gridline Colour. Then simply select a colour from the drop down menu in the normal way and press OK. If you are using Excel 2007, click the Office button and then click ExcelOptions/Advanced. Scroll until you find and select the Show Gridlines check box. Click Gridline Colour and choose the colour you want. Click OK.
And while he is doing the gridlines, Joseph may as well add a splash of colour to the border of his chart. Select the area you want the coloured border to appear in. Go to Format/Cells and then select the Border tab. From the colour drop down box select the colour you would like your border to be. Before you leave this dialog box, specify the borders you want then click OK. It is possible using this technique to create a border with a different coloured line on each side.
Joseph has a brightly coloured text box above his chart and he has used a psychedelic font. For that 3D effect he has added a drop shadow to the text box so it looks like it is raised from the worksheet
Make sure that your Drawing toolbar is displayed (View/Toolbars/Drawing) Select the text box you wish to apply the shadow to. On the Drawing toolbar there is a square shaped Shadow Style icon. Click on this and then click on your preferred shadow style from the selection available.
These are just a few ways our friend Joseph brightens up his Excel worksheet to take himself out of the humdrum procedure of entering figures. They bring a little fun to Excel, and there are many more ways to enhance the appearance of charts, graphs and text in an application not generally known for its fun side.
Author is a freelance copywriter. For more information on excel software training, please visit https://www.stl-training.co.uk
Original article appears here:
https://www.stl-training.co.uk/article-1156-joseph-and-his-chart-many-colours.html
London's widest choice in
dates, venues, and prices
Public Schedule:
On-site / Closed company:
TestimonialsRabobank International
Head Of Libor Based Trading & Commodities Steven Foster Excel Intermediate Nothing critical to add - I really enjoyed the course. Thank you! Training Skills Academy Group ltd
Senior Case Analyst Alan Grossmith Word Intermediate I was very satisfied with this course. It was very structured, we had a set agenda and it flowed perfectly. The trainer really knew his stuff on Word and answered every question that was raised perfectly. Thank you for your time. TATA Global Beverages
Tea Buyer Rob Taylor Excel Intermediate Martin was first class with fantastic interpersonal skills. He engaged the group through both a light-hearted approach whilst maintaining a high degree of professionalism without compromising on content/quality. Highly recommended. |
Clients
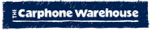
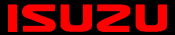










PUBLICATION GUIDELINES