98.7% Of all customers recommend us, we're so confident about our results we publish all reviews and stats
View Live Stats View Reviews![]() Previous article Next article
Previous article Next article![]()
 Microsoft Office articles
Microsoft Office articles
 How Office 2010 Can Save The Day
How Office 2010 Can Save The Day
Thu 23rd September 2010
If you have been working in a document in Microsoft Access 2010, Excel 2010, PowerPoint 2010, Project 2010, Publisher 2010, Visio 2010, or Word 2010, and close without saving, your program automatically saves a copy for you. This new development in AutoRecover capabilities enables you to easily retrieve documents, even if you never saved the file to start with.
Obviously the AutoRecover feature is not a substitute for manually saving your work, and you should always Save As as soon as you begin to work on a new document, then remember to select Save, or Ctrl + S, at regular intervals. Regularly saving the file is the best and safest way to preserve your work. However there are times when your Microsoft Office program closes before you can save changes to a file that you are working on. For example, there may be a power surge, or your system is made unstable by another program. Sometimes something goes wrong with the Microsoft Office program itself, and we have all probably inadvertently closed a file without saving it.
The AutoRecover option can help you avoid losing work by saving your data automatically. If you enable AutoRecover, your file is automatically saved as often as you want. Therefore, if you have been working for a long time but forget to save a file or if your power goes off, the file you have been working on contains all, or at least some, of the work you have done since you last saved it.
An additional benefit to enabling AutoRecover is that some aspects of the state of the program are recovered when the program is restarted after it closed abnormally. For example, this could be if you are working on several Excel workbooks at the same time, and each file is open in a different window, with specific data visible in each window. In one of the workbooks, a cell is selected to help you keep track of which rows you already reviewed, and then Excel crashes. When you restart Excel, it opens the workbooks again and restores the windows to the way they were before Excel crashed, including keeping the information in the tracking cell.
Although not every aspect of your program's state can be recovered, the Recovery feature can frequently help you return to the previous state more quickly.
To enable and adjust AutoRecover and AutoSave, simply click the File tab. Under Help, click Options, then click Save. Now select the Save AutoRecover information every x minutes check box. In the minutes field, specify how often you want the program to save your data and the program state. You can also change the location (specified in the AutoRecover file location box) where the program automatically saves a version of files you work on.
Provided you don't close or exit an unsaved document before the specified AutoRecover time, you can be confident in the knowledge that if anything does go wrong, Office can, literally, save your day.
Author is a freelance copywriter. For more information on sharepoint server courses, please visit https://www.stl-training.co.uk
Original article appears here:
https://www.stl-training.co.uk/article-1159-how-office-2010-can-save-day.html
London's widest choice in
dates, venues, and prices
Public Schedule:
On-site / Closed company:
TestimonialsForesight Group
Client Onboarding Assistant Abbie Warner Introduction to Management The smaller group was appreciated Legal Secretary Susan Terry Word Advanced With each course my confidence is growing. Thank you! Royal College of Physicians
Credit Controller Rita Parekh Excel Advanced Alan has been fantastic tutor |
Clients

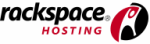
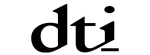
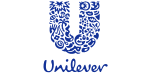
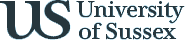







PUBLICATION GUIDELINES