98.8% Of all customers recommend us, we're so confident about our results we publish all reviews and stats
View Live Stats View Reviews![]() Previous article Next article
Previous article Next article![]()
 MS Project articles
MS Project articles
 No More Shaky First Steps Thanks To Microsoft Project's Ribbon
No More Shaky First Steps Thanks To Microsoft Project's Ribbon
Sun 24th October 2010
If you fall into this category, it is likely that you'll appreciate the final results of a product of this nature but are not sure that you have the skills to use it. Indeed, you may even feel that the hardest part will be launching the project management software itself, rather than overseeing the running of the assignment. In order to quash these kinds of thoughts, Microsoft Project is constantly updating the initial stages you go through in order to get your task set up via the application.
Everybody is at a slightly different level when it comes to their experience of these products and with a little practice you can boost your knowledge and apply the software to your workplace initiative. You may ask why you would want to do that, especially if your techniques that rely on traditional pens, paper, whiteboards and meetings have proven a success. The advantage of Project is that you get an instant insight into how your assignment is progressing and where it might fall down, due to time and resource restraints.
This is because it can measure the time you have left, the money and other resources available, so flags are raised if these are likely to run out. Of course, in order to get to this point, you need to tell the programme the state of your resources and the amount of time allocated to the task so it can generate graphs and tables containing the information. It may seem like a lot of information to input and with very large projects that run over years, this is probably the case.
To make this process as efficient and quick as possible, the latest Project incarnation has a redesigned ribbon so you are free to get started immediately and easily navigate your way around the documents created. Simply put, the ribbon features many of the tools required to plan and organise your campaign by creating important files. Instead of keeping files in separate locations, you are free to input data and view it all from the same source.
Via the Task tab you'll find familiar commands that are seen on other Word documents, as well as tools that allow you to set schedules and deadlines for your assignment, which tells the programme how much time you have. The Resources tab sees you entering and editing data about significant elements of the project. Resources may seem like a vague term but it describes individuals/objects that you need to bring the assignment to fruition.
The most common kind of resource is staff and your fellow workers. Once you have entered how many people will be helping you out, the hours they work and the time available, Project then makes calculations to see if the task will be completed within the deadlines applied.
If not, you're able to make changes, such as by extending deadlines, or getting more employees on-board to ensure successful completion. There are a host of other scenarios that are highlighted by the many tools that Project features, which can all be examined over the course of your initiative to keep it on track. As described, this ribbon is designed to quickly get you to the commands that you need to kick-start your campaign.
But as well as getting the resources established and scheduling tasks, it's likely you'll want to utilise this information in some way. For instance you might simply want to print and present it to others, or connect to a server. Project now features a Backstage view, meaning you are able to navigate to these commands without the need to look through several tabs.
Author is a freelance copywriter. For more information on ms project training, please visit https://www.stl-training.co.uk
Original article appears here:
https://www.stl-training.co.uk/article-1202-no-shaky-first-steps-microsoft-projects-ribbon.html
London's widest choice in
dates, venues, and prices
Public Schedule:
On-site / Closed company:
TestimonialsResilient Plc
Head Of Finance Sara Menichelli Presentation Skills I found the course very useful to improve the structure of presentations. The trainer was well prepared and enthusiastic. LCA Business School
Student Pierre-louis Dehapiot Excel Advanced A good way to improve your knowledge in Excel. RetailMeNot UK Limited
CRM Associate Samia Khan Excel Intermediate Really thorough and detailed. Good explanations and clear. Good pace with practice involved. |
Clients

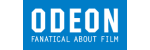
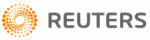









PUBLICATION GUIDELINES