98.7% Of all customers recommend us, we're so confident about our results we publish all reviews and stats
View Live Stats View Reviews![]() Previous article Next article
Previous article Next article![]()
 Access articles
Access articles
 An Essential Guide To Using The Northwind Database In Access 2010
An Essential Guide To Using The Northwind Database In Access 2010
Sun 21st November 2010
To create the Northwind database from the template, launch Access 2010. Then click the File tab and choose New and select Sample Templates. You'll see a list of available templates which were installed on your computer along with Access 2010. Select Northwind, then in the far right of the screen choose the folder where you want Northwind saved. Then click the Create button and Access builds and then saves the database file Northwind.accb to your chosen folder. Northwind then opens with a log on screen. To enter the database click OK on the log on screen.
Northwind is different from most other Access templates in that it is a fully complete database along with data, whereas many other templates build a database structure but without data. So in Northwind there are complete tables, table relationships, queries, forms and report. What you see is a complete working database, and this can be an excellent learning resource.
Once you on the login button you're taken to a Form titled Home. (The red band at the top of the form tab identifies the item as a form). You'll also see a navigation pane to the far left. You can close the form by clicking the cross to the far right in the grey bar above the form.
Then you can explore the navigation pane on the far left of the screen. This navigation bar is the heart of the database and from here you can open any other part of the database. The navigation pane has a small double arrow just above it which lets you expand or collapse the pane. With the pane expanded you'll see a grey bar at the top of the panel which shows the currently selected category. This should show Northwind Traders, but if it doesn't, just click the down arrow to the immediate right and select it.
The navigation pane is worth spending time on to get to know it. Basically the top grey bar contains Categories. There are some categories which Access 2010 provides by default but the real power of categories lies in creating new ones such as Northwind Traders.
Within categories you can add groups which are often used to contain data with a common purpose, for example Employees or Customers. A group is just a sub category within a category. You can see that Northwind Traders has eight built in groups such as Customers & Orders. Each group contains objects such as tables, queries, forms or reports. This lets you arrange objects with a common purpose under a group, so the Employees group might contain employee lists and employee details tables.
If you're just starting to use Access 2010 a useful default category is Object Type. If you choose this one, you'll see the list of groups for tables, queries, forms and reports. Click once on the Table group and you'll see all the tables in the database. Double clicking on any table will open it in the main part of the screen. So from the groups under Object Type you can open any table, query, form or report in the database. The opened item will appear to the right of the navigation pane. You can open more than one item at a time in this way and each item will appear in a separate tab within the main display. The rightmost tab can be closed by clicking the cross in the grey bar above the display.
Next we'll have a look at table relationships. To do this choose the Database Tools tab and click on the Relationships button. This view may give the impression of a tangle of tables and links resembling spaghetti, but in fact it can be quite useful!
The view shows all the database tables - about eighteen in Northwind - and all links between tables in the form of lines linking fields between tables. Look closely at some of the tables and you'll see a small yellow key symbol next to the top field in each. These fields are the table primary key and each table usually has one primary key. These fields are table headings which are used to reference each record within the table. Many are auto numbered from 1 upwards, so in the Employees table ID1 is Nancy, ID2 is Andrew, ID3 is Jan and so on. In another table, for example Orders, Order ID1 is for customer AA, Order ID2 is for customer D and so on. In the Orders table we log which member of staff took the order, so Employee ID in the Orders table shows 1 for orders taken by Nancy, 2 for Andrew and so on.
We can use these table relationships to combine items from different tables. So an invoice might list all the order details, customer detail and the full staff name for the person who took the order, by extracting details from more than one table. The table relations view shows you which tables have been linked to achieve this, so the view shows you the overall database design.
So in viewing the Northwind database in Access 2010 so far, you can login, unravel how the Navigation Pane works, and from there open any table, query, form or report. You can also inspect the database design by using the Relationships view to show relationships between tables and appreciate that links between tables let you extract data from more than one table at a time.
What to find out more about using Access 2010? Then consider attending a training course and take your skills to the next level.
Author is a freelance copywriter. For more information on microsoft access course, please visit https://www.stl-training.co.uk
Original article appears here:
https://www.stl-training.co.uk/article-1262-essential-guide-using-northwind-database-in-access-2010.html
London's widest choice in
dates, venues, and prices
Public Schedule:
On-site / Closed company:
TestimonialsCMAI
Joyce Grigorey Excel VBA Intro Intermediate Very good. The material is suitable for what I want to accomplish. The trainer is very good at explaining the material in an easy to understand manner. SGS UK
Head Of Lab Dean Brown Project Introduction No further comments, but dealt with range of talents City Of London Police
L&D Business Manager Sasha Mcaulay Excel Advanced This was a fantastic course, Ron was really enthusiastic and reactive to the group. Really good value for money with lunch included and refreshments. It covered all topics I was keen to learn about. |
Clients
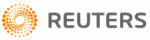

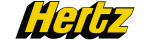
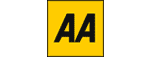
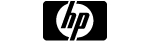







PUBLICATION GUIDELINES