98.7% Of all customers recommend us, we're so confident about our results we publish all reviews and stats
View Live Stats View Reviews![]() Previous article Next article
Previous article Next article![]()
 Outlook articles
Outlook articles
 Make Sure You're Always Available With Automatic E-mail Replies
Make Sure You're Always Available With Automatic E-mail Replies
Tue 23rd November 2010
But the divide between younger and older people's use of technology is starting to narrow as more of us are getting online and finding that things like e-mail are important in our day-to-day activities.
There has also been an increase in smartphone ownership, for example, with growth particularly strong over the last year: up by 81% from 7.2 million users in May 2009 to 12.8 million in May 2010. In June 2010, over a quarter of people in the UK (26.5%) owned a smartphone − more than double the number two years previously. And in the first quarter of 2010 nearly a quarter of adults (23 %) accessed content or sent e-mails on their mobile phones, up from 20% in the first quarter of 2009.
For anyone who uses e-mail - at home or in the office - and needs to keep in touch with friends, family and colleagues, Microsoft Outlook 2010 has a not-to-be-without facility to automatically reply to all your e-mails. In Outlook 2010 you can automatically deal with incoming e-mails by creating a template which includes important phone numbers, addresses, etc for immediate contact. Whenever you will be contacted via e-mail, the specified mail template will automatically be sent as a reply - even when you are not there to send it.
To set an automatic reply to e-mail messages with Microsoft Outlook 2010, click the File tab. Now select Account Settings, and then click Account Settings. On the E-mail tab, the list of accounts indicates the type of each account. You can set up Outlook to send an automatic response to some or all of the people who send you e-mail messages. You can also combine an Outlook e-mail template with Outlook rules to reproduce the functionality of the Automatic Replies feature. Remember, if you use a Microsoft Exchange Server account, you should use the Automatic Replies feature.
To create a message template, you can download a formal or informal out of office message template from Microsoft Office.com. Then, on the Home tab, in the New group, click New E-mail. On the Format Text tab, in the Format group, click Plain Text. In the message body, type the message that you want to send as your automated reply. Then, in the message window, click the File tab, and then click Save As, and, in the Save as type list, click Outlook Template (*.oft) In the File name box, type a name for your message template, and then click Save.
To create a rule to automatically reply to new e-mail messages, simply do one of the following: On the Home tab, in the Move group, click Rules, and then click Manage Rules & Alerts. In the Rules and Alerts dialog box, click New Rule. Under Start from a blank rule, click Apply rules on messages I receive, and then click Next. Under Which condition(s) do you want to check?, select the sent only to me check box and any other criteria that you want, and then click Next.
Under What do you want to do with the message?, select the reply using a specific template check box. Under Step 2: Edit the rule description (click an underlined value), click a specific template. In the Select a Reply Template dialog box, in the Look In box, click User Templates in File System. Select the template that you created in the previous section or one that you have created or downloaded, and then click Open. Click Next. Select the check boxes for any exceptions to the auto-reply rule. It is common not to add any exceptions. Click Next. Under Step 1: Specify a name for this rule, type a name for the auto-reply rule, and then click Finish.
Remember, for the Rules Wizard to send a reply automatically, Outlook must be running and configured to check periodically for new messages.
The reply using a specific template rule in the Rules Wizard sends your automated reply only once to each sender during a single session. A session is each time you start Outlook until you exit the application. This rule prevents Outlook from sending repetitive replies to a single sender from whom you receive multiple messages. During a session, Outlook keeps track of the list of users to whom it has responded. If you exit and then restart Outlook, however, this is considered a new session and the list of the senders who have received automated replies is reset. You could create an Outlook task or to-do reminder so that you remember to turn off this rule when you want to stop sending automatic replies.
To turn off automatic replies, on the Home tab, in the Move group, click Rules, and then click Manage Rules & Alerts. On the E-mail Rules tab, under Rule, clear the check box for the rule you want to turn off.
Microsoft Office 2010 also allows more sophisticated control over e-mail messages with options including: Auto Forward E-mail Messages, Direct Reply to Different E-mail Addresses; and Highlight Only Important E-mails via Conditional Formatting.
Now that's what I call a 24/7/365 service.
Author is a freelance copywriter. For more information on microsoft outlook courses, please visit https://www.stl-training.co.uk
Original article appears here:
https://www.stl-training.co.uk/article-1287-always-available-automatic-email-replies.html
London's widest choice in
dates, venues, and prices
Public Schedule:
On-site / Closed company:
TestimonialsBechtle
Print Specialist Tori West Time Management I really enjoyed the pace and the flexibility of the course. I think there are some members of the course that could have been less involved and the trainer could have facilitated this. UBS
Economic Analyst Jen Aslin Excel Advanced - Formulas & Functions Can't fault it, day went quickly given that it was a whole day of excel functions! IPP
Compliance Manager Kelly Clough Excel Intermediate Great course, I learnt a lot in terms of shorcuts and expansion of features I currently use. I will be pushing to attend advance to meet my personal objectives. |
Clients

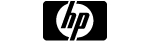










PUBLICATION GUIDELINES