98.7% Of all customers recommend us, we're so confident about our results we publish all reviews and stats
View Live Stats View Reviews![]() Previous article Next article
Previous article Next article![]()
 Word articles
Word articles
 How To Create Clever Captions In All Your Word Documents
How To Create Clever Captions In All Your Word Documents
Mon 20th December 2010
Now this might seem easy when captioning a photograph: for example, the hilarious once-in-a-lifetime picture capturing the CEO dressed as a giant rabbit at last week's charity fun day. But when it comes to captioning data, the same rules still apply. What does the data represent and over what time scale was the information collated?
If appropriate, write a second sentence in your caption to give a little background to why the image is relevant or describes why the data is significant. Try to keep captions to no more than two concise sentences, while including the relevant information - you want to entice your reader in to understanding the importance of the image, but don't put them off with long-winded explanations of how you arrived at the data - the image should say it all.
Try to use as few words as possible when writing a caption. This can prove tricky and does take some practice; you might find that you need to edit every character to fit into a specific space. But it is a helpful exercise in ensuring that you are not simply repeating the title of your document or something that is obvious in the picture. Your reader should get your point with as few words as possible. Use words economically and let the shapes, colours, and proportions in charts and graphics do the work. Avoid using terms like "is shown", or "is pictured", or "looks on".
When using Word 2010, it's easy to create a caption such as a numbered label to add to a figure, a table, an equation or another object. And you can vary the caption label and number format for different types of items - for example, you might have Table II and Equation 1-A.
You can also add descriptive text to the label. And if you later add, delete, or move captions, you can easily update the caption numbers at the same time. To add a caption in your Word 2010 document, select the object (table, equation, figure, or other object) that you want to add a caption to.
Now, on the References tab, in the Captions group, click Insert Caption. In the Label list, select the label that best describes the object, such as a picture or equation. If the list doesn't provide the correct label, click New Label, type the new label in the Label box, and then click OK. Type any text, including punctuation that you want to appear after the label. Select any other options at this stage.
To add a caption to a floating object, for example, when you want to be able to wrap text around an object and caption, or you want to be able to move the object and the caption together, you need to insert both the object and the caption into a text box.
To do this, on the Insert tab, in the Text group, click Text Box, and then click Draw Text Box. In your document, drag to draw the text box over the object. On the Drawing Tools Format tab, in the Shape Styles group, click Shape Fill, and then click No Fill. In the Arrange group, click Text Wrapping, and then click the Text Wrapping option that you used for the object.
Under Text Box Tools, on the Format tab, in the Arrange group, click Send Behind Text. Right-click the text box, and then click Format Shape. Click Text Box, and then set the internal margin values to 0. Select the object, and then click Cut in the Clipboard group on the Home tab. Or press CTRL+X. Click in the text box, and then click Paste in the Clipboard group on the Home tab. Or press CTRL+V. Select the object, and insert the caption.
You can also include chapter numbers in captions, and apply numbering to the chapter headings in your document. If you insert a new caption, Microsoft Word automatically updates the caption numbers. However, if you delete or move a caption, you must manually update the captions. You can also update captions by selecting the entire document and then pressing F9.
If you have lots of data to incorporate into your document and just can't decide how to fit all your findings into one image, then go through the details and decide on a single point to highlight, and organise everything around it. Simplify as much as you can: Consolidate several non-essential categories into one. Choose units of measure that are most easily understood. And round off values.
Because captions need to be short and to the point, try to use a sans serif font so that the text is easily absorbed by your reader. Captions are loved by readers, so it's good to get them just right. Captions are often the first thing a reader looks at on the page. One of the most challenging, but fun elements to creating a good caption is deciding on the 'slug' or 'blurb' - a couple of punch words introducing the image that is no more than one or two words long.
For example" we go: Fundraisers shave their heads for charity". Obviously depending on the content of your document, these slugs don't always have to be silly or humorous. Remember whether you use a photograph, diagram or chart, it is important give an appropriate credit regarding copyright if required - that's after you have ensured you have permission to reproduce the material.
A sound piece of advice about showing and naming data comes from software engineer and computer scientist Frederick Phillips Brooks, Jr who said: "Show me your flowcharts and conceal your tables, and I shall continue to be mystified. Show me your tables, and I won't usually need your flowcharts; they'll be obvious."
Author is a freelance copywriter. For more information on microsoft word training london, please visit https://www.stl-training.co.uk
Original article appears here:
https://www.stl-training.co.uk/article-1316-create-clever-captions-in-word-documents.html
London's widest choice in
dates, venues, and prices
Public Schedule:
On-site / Closed company:
TestimonialsNow Training
Development Assistant Vanessa Harrison Taking Minutes I this course was really helpful and provided the correct tools for me to take minutes and Sarah and explained each section very well and it was easy to understand she also provided great points that has given more confidence in taking minutes. Raytheon Systems Limited
Apprentice Project Manager Tom Warr-King Excel Intermediate Fantastic trainer, really friendly and enthusiastic as well as being incredibly knowledgeable. Casual Dining Group
ANALYST Silvia De Almeida Excel Forecasting and Data Analysis My head hurts from the mountains of information I learnt in just one day! Highly recommend it! |
Clients
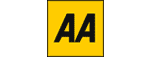
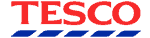

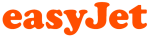
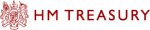







PUBLICATION GUIDELINES