98.7% Of all customers recommend us, we're so confident about our results we publish all reviews and stats
View Live Stats View Reviews![]() Previous article Next article
Previous article Next article![]()
 MS Project articles
MS Project articles
 Summary And Subtasks In Microsoft Project
Summary And Subtasks In Microsoft Project
Tue 4th January 2011
In the Tasks Name pane is a list of the three phases of the job: the refurbishment of the bar, the lounge and the snug. Let us concentrate on the lounge refurbishment, which is listed thus:
Lounge Refurbishment
Emulsion
Paint ceiling
Gloss
Prepare woodwork
Paint woodwork
Wallpaper
Remove old wallpaper
Prepare and fill walls
Hang new wallpaper
Upholstery
If you look at your project file without outlining, as above, the list of tasks is precisely that: a list. Applying outlining will divide the list into primary tasks and subtasks for ease of use and clarity in keeping track of the project. To change these into subtasks select all of those tasks under the heading Lounge Refurbishment and then indent them by clicking the Indent button, which is a right-pointing arrow on the left side of the toolbar. The tasks you selected will now be indented and listed as subtasks of the lounge refurbishment, which will now be a summary task. You will be able to view and hide the list by clicking the plus or minus sign that appears to the left of the summary task heading.
If you want to select all of the tasks that come under each of the summary task headings, i.e., bar, lounge and snug, then holding down the Ctrl key will allow you to select tasks from each group and indent them all together.
So now the whole pub refurbishment is divided into summary and subtasks, but what if we wanted to make wallpapering a summary task with its own subtasks, is this possible? Yes, of course, it is pretty much the same procedure.
Below wallpapering are the three tasks involved: remove old wallpaper, prepare and fill walls, and hang new wallpaper. Just as before, select these and click on the Indent button and you will se that these become subtasks of wallpapering and they will appear further indented from the initial subtasks. From the list above you could also make Emulsion and Gloss summary tasks.
If you click on the Show button on the toolbar you will see a drop down menu of up to nine levels. Level one will show only the summary tasks of bar, lounge and snug refurbishment. Click on level two and it will open all of the first subtasks we made, but the wallpaper subtasks will remain hidden as they are now on level three and can be opened by clicking on that level..
You may notice that when you create a summary task the figure in the Duration column will automatically become a calculation of all of the subtasks for that particular phase.
You may remember a while back I did an article on dependencies in Project. The three tasks for the wallpapering part of the refurbishment are all finish-to-start dependencies in that each task must be completed before the next one can begin (i.e., the wallpaper must be removed before the walls can be prepared for the new paper, and so on). This means that, as there are no tasks running simultaneously, the time allotted for each task must be added up. So if we allow two hours for the stripping of the old wallpaper (using a steam stripper), one hour for the preparation and four hours to hang the new paper, we have a total duration estimate of seven hours.
Outlining is a very useful way to keep track of a busy project. It is like having individual folders for each phase and folders within those folders where even more detail is stored. This can only add to the smooth running of the project which, when you are up against a deadline, is a desirable factor.
Author is a freelance copywriter. For more information on microsoft+project+training+london, please visit https://www.stl-training.co.uk
Original article appears here:
https://www.stl-training.co.uk/article-1369-summary-and-subtasks-in-microsoft-project.html
London's widest choice in
dates, venues, and prices
Public Schedule:
On-site / Closed company:
TestimonialsSwiss Re Management Ltd, UK Branch
Dusan Loci Power BI DAX Everything was great I have nothing to add. M.V. Excel Advanced This was a bespoke on-site course which I found very valuable in terms of price and content considering it was a one day course. Rodney adapted it to suit our pace and gaps in knowledge, so we were able to cover more ground than we would have been able to in a public course. I'd recommend this to everyone! Musicians Benevolent Fund
Director Of Resources & Finance Martin Ensom Excel Dashboards for Business Intelligence Excellent course, very well delivered. Thank you |
Clients


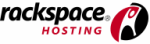

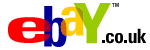







PUBLICATION GUIDELINES