98.7% Of all customers recommend us, we're so confident about our results we publish all reviews and stats
View Live Stats View Reviews![]() Previous article Next article
Previous article Next article![]()
 Excel articles
Excel articles
 Want To Create A Presentation In Excel?
Want To Create A Presentation In Excel?
Mon 24th January 2011
Organising your presentation into separate sheets
To start off you might like to organize your data into separate sheets within a workbook with the aim of using the sheets as separate slides. You could use Sheet1 as a title slide and then add your tables, charts, diagrams, shapes, text boxes etc in individual sheets to create your separate slides.
Organising the Title Slide and slide navigation
You can navigate between sheets in different ways. You can add a list of sheet titles and then add a hyperlink to each item, linked to the appropriate sheet. Or if you prefer onscreen navigation you can add buttons from the forms toolbar and create macros to select particular sheets, and link the macros to the buttons. If you use either of these methods, you could create a set of hyperlinks or buttons on the title slide, and then copy and paste the set to each other sheet, so that you can navigate from any sheet to any other sheet. Or you could brush up on your keyboard shortcuts, and use, for example, CTRL+ Page Up or CTRL+Page Down go forwards or backwards through the sheets, and CTRL+Home to return to the first sheet from any other sheet.
Changing the appearance of an Excel sheet
Before you start making changes, it might be a good idea to write down the actions you take, so that you can put all settings back to normal when you finish the exercise. You can change the appearance of an Excel sheet by turning off several features such as gridlines, the formula bar, navigation bars, sheet tabs and the toolbars. If you then use the Full Screen View to show the presentation you will have a near blank sheet for your slide.
You can turn off these features in Excel 97-2003 as follows, but remember that you are turning off these features for all Excel usage, not just your presentation file, as the changes are made globally. To make the changes choose Tools, Options and select the View tab. In the View tab you can untick the options for Formula Bar, Status Bar, Row and Column Headers, Horizontal scroll bar, Vertical scroll bar, Sheet tabs and Gridlines. Then click OK to apply.
You can turn off these features differently in Excel 2007/2010, and the changes can be made for a specific file only. To make the changes for the current file in Excel 2007 choose the Office Button, Excel Options, Advanced. In Excel 2010 choose the File tab, Options, Advanced.
We then make changes under three sections. Firstly scroll down to the section "Display" and untick "Show formula bar". Then secondly in the section "Display options for this workbook" untick "Show horizontal scrollbar", "Show vertical scrollbar" and "Show sheet tabs". Then thirdly in the section "Display options for this worksheet" untick "Show row and column headers" and "Show gridlines". You need to do this last part for each sheet in the workbook. Then click OK to apply.
Don't forget you can also add multimedia such as sounds, animations or videos to your Excel presentation, but consider linking rather than embedding large media files such as videos to keep your Excel presentation file size at a reasonable level.
To sum up, you can create effective presentations in Excel if your content consists mainly of tables and charts by turning off many of its visual features such as row and column labels and gridlines, and then use navigation techniques such as hyperlinks, buttons or keyboard shortcuts to move between worksheets.
Interested in finding out more about Excel features and uses other than for presentations? You can learn a great deal about Excel by attending one of the many training course available and really boost your Excel skills and knowledge.
Author is a freelance copywriter. For more information on excel training london, please visit https://www.stl-training.co.uk
Original article appears here:
https://www.stl-training.co.uk/article-1416-want-create-presentation-in-excel.html
London's widest choice in
dates, venues, and prices
Public Schedule:
On-site / Closed company:
TestimonialsSoutheastern
Accounts Payable Administrator Joan Echill Excel Intermediate Yes I would recommend to my colleages Eurotunnel
Admin Assistant Miruna Tomescu Excel Intermediate Very informative, great day , thanks Claire ! Borough Engineering Services Limited
Accounts Payable Supervisor Poppy Warren Excel Intermediate I found the course a lot more helpful than I originally expected. Max made sure everyone was up to speed and made sure to keep everyone engaged in the session. |
Clients
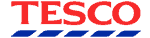

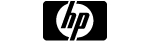

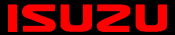







PUBLICATION GUIDELINES