98.7% Of all customers recommend us, we're so confident about our results we publish all reviews and stats
View Live Stats View Reviews![]() Previous article Next article
Previous article Next article![]()
 Word articles
Word articles
 Find Out How To Work With Tables In Word 2007
Find Out How To Work With Tables In Word 2007
Mon 24th January 2011
However, just this once, I will revert to talking about the bad old days. And the reason for this sudden u-turn? Well, as I struggle with the questions "Will I? Won't I?" when contemplating using tables in a Word document, it's sometimes necessary look back on how far technology has advanced and appreciate just how much more simple it is to do something quite complicated.
Many of us shy away from tables when using Word. Tables give the impression that they are only required when you have lots of technical data to be represented in a neat, ruled box. But tables are a quick, easy and accurate way to present information which may previously have required vast amounts of mathematical calculations, correction fluid and patience.
Eons ago, tabs had to be calculated on manual typewriters using a complicated sequence of character counts, fixed spacing and little moveable metal markers. Each tab would have been calculated and set by moving one of these (limited numbers) of markers to an exact(ish) position on the ruler.
Today, thankfully, we have tabs that are more accurate, less fiddly to move and amend, and it's automatic. However, we are also blessed with tables. To combine tab information to create rules and columns and produce a table was a quantum leap too far for some inferior manual typists (ie. me). Thankfully, technology progressed quicker than my copy speeds.
Working with tables in Word 2007 is straightforward even for the most data phobic among us. It's really easy to change column widths, and tinkle with text wrapping. You don't have to work out how much text will fit on one line, and how much should go to the next, it's all done for you. There are a few different ways you can insert a table in Word: choose from a selection of pre-formatted tables; or select the number of rows and columns that you want; or you can use the 'Insert Table' dialog box. You can insert a table into a document, or you can insert one table into another table to create a more complex table.
To use the table menu, click where you want to insert a table, then on the insert tab, in the tables group, click table, and then, under insert table, drag to select the number of rows and columns you require. If you prefer to use the insert table command, then you can choose the table dimensions and format before you insert the table into a document. Again, click where you want to insert a table. Now, on the insert tab, in the tables group, click table, and then click insert table. You can enter the number of columns and rows under table size, and then choose options to adjust the table size in 'Under AutoFit' behaviour.
While working with tables, you will notice that there are two types of lines around the cells of tables. Some of these are borders which can be printed with your document. You can change the borders, thickness, colour and style, or you can choose to delete them. The other lines that appear in your table are gridlines which show you where your margins are. Gridlines are non-printing.
There are also vertical columns, and horizontal rows on your table. Each box in the table is called a Cell. In each cell there's a symbol that looks like a circle with crosses. This is the end-of-table-cell marker. By default, the table is positioned just left of the left margin, and stretches to just right of the right margin. Word's default puts the table on the page so that text in the left column of the table will line up with text outside a table. There is always a paragraph after a table; even if the table is the last thing in the document, there will be a paragraph after it, and you can't delete that last paragraph mark.
Once you have added text to the cells, you can format the type, remove the border and even move the table horizontally, and change the column widths. You can create a custom look for tables by splitting or merging cells, adding or deleting columns or rows, or adding borders. If you're working with a long table, you can repeat the table headings on each page on which the table appears. To prevent awkward page breaks that disrupt the flow of your table, you can also specify just how and where the table should break across pages.
For something more complicated, such as drawing a complex table containing cells of different heights or a varying number of columns per row, you can use the Draw Table command. The pointer will change to a pencil to allow you to define the outer table boundaries in the shape of a rectangle. You can then draw the column lines and row lines inside the rectangle.
If you prefer to use a table template, there are a range of tables that can be easily inserted from a gallery of pre-formatted tables. Table templates contain sample data to help you visualise what the table will look like when you add your data. Simply click where you want to insert a table. Then, on the insert tab, in the tables group, click table, point to 'Quick Tables', and then click the template you require. You can now replace the data with your own information.
If you decide that you would like to copy the table you created in Word into into an Excel file, and you are using Word 2003 and Excel 2003, then simply select the rows and columns of the table you want to copy and Excel pastes the contents of each cell in the Word table to a separate Excel cell. If you want to split the data in the cells further, for example to divide first and last names so they're in separate cells, use the 'Text to Columns' command on the data menu.
If you want to convert text to a table, then simply insert separator characters, such as commas or tabs, to indicate where you want to divide the text into columns. Use paragraph marks to indicate where you want to begin a new row. Now select the text that you want to convert, and on the insert tab, in the tables group, click table, and then click convert text to table. In the convert text to table dialog box, under 'Separate text at', click the option for the separator character that you used in the text.
It's easy to add or delete rows or columns, or add a column to the left or right. You can even delete an entire table or the contents of the table and keep the structure of rows and columns. No correction fluid, fiddly metal tab markers or sentimental old fools talking about manual typewriters... well, maybe just one.
Author is a freelance copywriter. For more information on microsoft word training central london, please visit https://www.stl-training.co.uk
Original article appears here:
https://www.stl-training.co.uk/article-1430-how-work-with-tables-in-word-2007.html
London's widest choice in
dates, venues, and prices
Public Schedule:
On-site / Closed company:
TestimonialsCabinet Office
Engagement Adviser Melanie Rawlinson Excel VBA Intro Intermediate I genuinely went home feeling confident in the coding and brilliant because I had learned something really useful in a fun, enthusiastic and interesting learning environment. Orca Computing
Lead Scientist Farzad Mokhtari Koushyar Project Management - Managing Teams & Stakeholders The input from the participants could be taken in advance to save some time. But generally maybe a two day training could be more effective because the class participation takes most of the time. Otherwise, great service. Digital Realty
Customer Success Coordinator Carly Clayton Excel Intermediate I feel that the course met my needs and does not need improving. The trainer made the day interesting. |
Clients
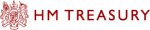
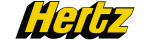

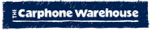
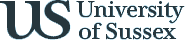







PUBLICATION GUIDELINES