98.7% Of all customers recommend us, we're so confident about our results we publish all reviews and stats
View Live Stats View Reviews![]() Previous article Next article
Previous article Next article![]()
 Visio articles
Visio articles
 Using AutoConnect And Applying Themes In Visio
Using AutoConnect And Applying Themes In Visio
Mon 24th January 2011
Flowcharts were first developed in the USA way back in the early 1920s, long before it was possible to pull out a decision diamond on a computer. Many features of those early flowcharts are still with us today, but back in those days the shapes were hand drawn and so mistakes were frequent, and many a meticulously drawn chart had to be binned because of this.
This likelihood of making mistakes was lessened somewhat with the introduction of plastic templates that contained many of the shapes that we still use today. But it was the boom in computer use in the latter half of the 20th century that brought easy to design flowcharts to us all. Even early versions of Word have a Flowchart menu, which houses all of the familiar shapes. But while Word offered us the means to create slick looking flowcharts, they had to be laid out and connected manually. Then along came Visio and it all became a lot easier.
Tasks such as adding and connecting shapes in a flowchart are simplicity itself thanks to the AutoConnect feature in Visio 2007, which allows the creation of effective charts in less time and with greater accuracy. So how does it work?
Open a new document and click on the library icon and select flowcharts from the drop down menu. From the flowchart stencil, drag a shape (process, for example) onto the new document and drop it into position. While the shape is selected you will see that there are light blue arrow protruding from each side. If you want your next process box to be positioned to the right of the existing one, hover over the arrow on the right side of the box and it will change colour to a darker blue. When this arrow is activated click on it and three things will happen: a new box will be added to the right of the existing one, it will be connected and in perfect alignment.
You can keep adding new shapes in any direction by clicking on the appropriate arrows. Then, when you have all of your shapes laid out, you can add text and colour to them. Or you could apply a theme to control the colour of your shapes, text and lines, and also to set the background colour and apply special effects, such as a shadow for example.
To apply a theme, go to format and select theme from the drop down menu. The theme task pane will appear and inside here you will see a selection of theme options made up of various complementary colours that will enhance the look of your flowchart. When you decide on a theme you are happy with just click on it and it will be applied.
Flowcharts produced in Microsoft Visio are a vast improvement those hand-drawn efforts of the early days. But there is a whole lot more to Visio than the creation of flowcharts, as a training course would reveal. Visio is a relative newcomer to the Office family, but it is certainly proving to be a popular addition.
Author is a freelance copywriter. For more information on visio training london, please visit https://www.stl-training.co.uk
Original article appears here:
https://www.stl-training.co.uk/article-1434-using-autoconnect-and-applying-themes-in-visio.html
London's widest choice in
dates, venues, and prices
Public Schedule:
On-site / Closed company:
TestimonialsFootball Foundation
Grant Officer Kirsty Aitken Excel Intermediate Meera was very helpful and covered everything :) Teach First
HR Coordinator Sasha McAulay Excel Advanced This was a fantastic course - Jens was hugely enthusiastic and we covered a huge amount of content. The pace was good - we were a little pushed for time as our session was condensed - but if we had more time I would have liked to do more practice exercises to test that I had understood everything. The follow-up resources sound great, overall 10/10! :) Crown Prosecution Service
Paralegal Business Manager Philippa Morgan Leadership Development I found this course very useful and I will be taking away some of the ideas to use in my current role. |
Clients
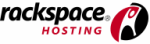

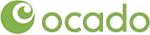

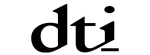







PUBLICATION GUIDELINES