98.7% Of all customers recommend us, we're so confident about our results we publish all reviews and stats
View Live Stats View Reviews![]() Previous article Next article
Previous article Next article![]()
 Word articles
Word articles
 Using Outlines In Microsoft Word
Using Outlines In Microsoft Word
Sun 20th February 2011
Outlines are based on styles, so it's important to be aware of what style is applied to any text in Word. If you have headings and subheadings in a Word document you can apply default heading styles to them.
So for example you might apply a Heading1 style to a report title, then Heading2 style to the report section names, and perhaps Heading3 style to the section subheadings. These styles have preset formatting designed to suit general purpose headings, and you can edit these later to suit your own particular needs. The styles Heading1, Heading2 and Heading3 styles are available by default when you create a new Word document.
To apply a heading style first position the cursor in the chosen heading and then apply the required style. To open the styles panel in Word 2003 click the 'AA Styles and Formatting' button to the far left of the Formatting toolbar, or in Word 2007/2010 in the home tab click the down pointing arrow under the AA button at the right hand end of the Styles group. Then in the styles pane choose the required style such as Heading1. So in this way you can apply Heading1style to your document title, Heading2 styles to all document headings and Heading3 styles to all document subheadings.
Once the styles are applied you can then use Word's Outline view. To do this in Word 2003 choose the view menu, then select Outline. In Word 2007/2010 choose the View tab then click the Outline button.
Now you'll see your document with parts indented under the document title. You'll see that the Heading1 formatted headings are indented a certain amount, and Heading2 formatted headings are indented further to the right. If you've only used Heading1, Heading2 and Heading3 styles in a particular document you'll then see paragraphs of document text further indented under a heading or subheading. Regular document text has the style 'Normal' applied to it by Word. In Outline view you'll also see that the outlining toolbar is turned on, immediately under the formatting toolbar.
Now we'll look at how you can use the Outline view. You'll notice that there are small white selection points to the left of each indented item, either crosses or squares. A square indicates an indent has been applied and a square indicates regular normal text. If you select any select point, the details within that item will highlight. So if you select a text selection point, the text will highlight. However if you select a heading selection point, the heading and all text under that heading will highlight. In this way you can select any part within the Outline structure, and then move it by dragging the highlighted block up or down.
Naturally it can be awkward moving large sections of data in this way, so an easier way is to visually collapse in data under a heading first. To do this first select, say, one of the heading or subheading parts by clicking on its selection point. Then in the Outlining toolbar click on the blue minus button to collapse that part only. Now you can easily reposition it. Once done click the blue plus button to expand the section. In the same way you can collapse the entire document by first pressing ctrl +A (select all) and then click the blue collapse button. Now you will only see headings and subheadings. Try clicking the collapse button several more times and you'll see the document reduce visually to only headings and then only one heading. You can also expand or collapse a section by double clicking directly on the white selection cross left of the item.
To fully expand a collapsed or partially collapsed document select all first (ctrl+A) and then click once on the blue expand button.
You can change applied styles directly in the Outline view. For example suppose you want to promote a subheading with Heading3 style up one level to a Heading2 style. Click once into the text of the heading in question, then in the upper Outlining toolbar click the left pointing green arrow. This will outdent this heading only, to the next level, Heading2. Alternatively if you select a section containing more than one level of indent, then all the levels within the selection will do up one level.
In conclusion, Outlines are a very useful visual way of managing and organising relatively log documents containing headings and subheadings. By applying particular heading styles to these headings you can use the Outline view to collapse in part or all of the document under the headings to give you a neat summary view. You can also change the order of collapsed sections, and promote or demote particular headings or sections.
Interested in finding out more about Outlining in Word? A really effective way is to attend one of the many instructor lead training courses, and then you can really boost your Word skills.
Author is a freelance copywriter. For more information on microsoft word training courses london, please visit https://www.stl-training.co.uk
Original article appears here:
https://www.stl-training.co.uk/article-1465-using-outlines-in-microsoft-word.html
London's widest choice in
dates, venues, and prices
Public Schedule:
On-site / Closed company:
TestimonialsDNV GL
Account Executive Sandra Al Bakuni Excel Intermediate Great course with very enthusiastic and helpful trainer. Training & Development Coordinator Julia Lee Introduction to Management Having attended 3 training sessions with STL, I thoroughly recommend them. The trainer was excellent, very knowledgeable in the subjects and connected well with the group. I am responsible for coordinating training for employees at the organisation that I work for and have since arranged a number of in house training sessions for employees at our regional offices. The costs were reasonable and when you arrange onsite training you get 2 complimentary training sessions. The feedback I had from those who received the training was very positive, too. Benson Elliot
Team Sec Word Intermediate Brilliant class size, informative and enthusiastic teacher and lesson plan. Great lunch and very good drink provisions. |
Clients

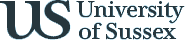
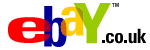
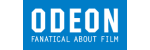








PUBLICATION GUIDELINES