98.7% Of all customers recommend us, we're so confident about our results we publish all reviews and stats
View Live Stats View Reviews![]() Previous article Next article
Previous article Next article![]()
 PowerPoint articles
PowerPoint articles
 How To Ensure Your Brand Is Communicating Even In The Background
How To Ensure Your Brand Is Communicating Even In The Background
Mon 21st February 2011
And at the other end of the R&D budget, one of the largest oil and gas companies in the world reportedly spent £4.6 million recently for a brand redesign. But you can be sure that this wasn't only for a logo refresh. Brand research and development can be a lengthy and expensive process, and even more costly is the 'roll-out' of a new brand - especially for a global corporation; the cost doesn't just involve paying for a logo design, it can also encompass producing printed materials, signage, web ID, and much more for an organisation with thousands of sites around the world.
Designing a logo is an integral part of the branding process, as it can help carve out a memorable corporate brand. It's for this reason that corporations spend so much of their annual budget on brand identity development. A successful brand design begins with a comprehensive design brief which is vital to the success of a logo design. Devising the logo that will carry the message across every letterhead and van sides isn't an overnight process. A memorable logo will also aid brand recognition; it should be timeless. Rushed logos are seldom successful logos. Logo design is a process of weeks (often months), not days. Cost, then, is always going to be an issue.
After all that time and effort has been put into creating a logo, it's only right that just as much time and effort should be applied to thinking about how and where the image is reproduced. And when you are presenting in Microsoft Office PowerPoint 2010, you can really ensure that your logo is going to be reproduced in a universal, consistent and compliant medium.
If you want to include your logo in your presentation, you can insert the image behind your entire slide as a background, or even behind part of your slide as a watermark. It's also easy to insert a colour behind your slide as a background if your organisation's style guidelines stipulate that this as part of its branding. It's easy to change the size and position of a watermark on a slide. And if you only want to apply a background or a watermark to some or all of the slides in your presentation that's easy, too. Even lightening your picture, clip art, or colour is simple so that it does not interfere with the content of your slide. And it's just as easy to use a text box to make a text watermark if your corporate branding carries type with or without a logo.
Your logo could be saved as a picture (jpeg) file. So, to use a picture as a slide background, click the slide that you want to add a background picture to; or to select multiple slides, click a slide, and then press and hold CTRL while you click the other slides. Then, on the Design tab, in the Background group, click Background Styles, and then click Format Background. Click Fill, and then click Picture or texture fill. To insert a picture from a file, click File, and then locate and double-click the picture that you want to insert.
To adjust a picture's relative lightness or transparency - or the difference between its darkest and lightest areas (contrast), in the Format Background dialog box, at the bottom of the Fill pane, slide the Transparency bar to the left or right. To use the picture as a background for the slides that you selected, click Close. To use the picture as a background for all of the slides in your presentation, click Apply to All.
If your organisation has devised colour guidelines that must be adhered to, you can also use a colour as a slide background. Just click the slide that you want to add a background colour to, or to select multiple slides, click a slide, and then press and hold CTRL while you click the other slides. Then on the Design tab, in the Background group, click Background Styles, and then click Format Background. Click Fill, and then click Solid Fill. Now click Colour, and then click the colour you need.
To change to a colour click More Colours, and then either click the colour that you want on the Standard tab, or mix your own colour on the Custom tab. Custom colours and colours on the Standard tab are not updated if you later change the document theme. To change the background transparency, move the Transparency slider to vary the percentage of transparency from 0% (fully opaque, the default setting) to 100% (fully transparent).
If you want to use your logo as a watermark, Click the slide that you want to add a watermark to. To add a watermark to all of the slides in a blank presentation, on the View tab, in the Master Views group, click Slide Master. On the Insert tab, in the Images group, select one of the following depending on what option you are using: to use a picture as a watermark, click Picture, locate the picture that you want, and then click Insert. To use clip art as a watermark, click Clip Art. In the Clip Art task pane, in the Search for box, either type a word or phrase that describes the clip that you want, or type all or part of the file name of the clip, and then click Go.
You can also use text or WordArt as a watermark, for example if you need to indicate that your presentation is a draft or confidential. To do this, click the slide that you want to add a text box or WordArt watermark to.
Although the designer mentioned at the beginning of this article submitted a bill for only $35 for her work - she was later rewarded with a diamond Swoosh ring and an envelope filled with company stock as a sign of the client's gratitude. Here's hoping your logo brings as many rewards.
Author is a freelance copywriter. For more information on powerpoint courses london, please visit https://www.stl-training.co.uk
Original article appears here:
https://www.stl-training.co.uk/article-1503-ensure-brand-communicating-in-background.html
London's widest choice in
dates, venues, and prices
Public Schedule:
On-site / Closed company:
TestimonialsPhase Eight
HR Manager Clare Skitmore Excel Intermediate Good pace through the course. Martin was very knowledgeable and engaging QBE
Project Coordinator Naweedah Naqvi Excel Dashboards for Business Intelligence There is a camera tool on Excel; it would be useful to show how this works. Sweaty Betty
Garment Tech Assistant Lucy Quinn Excel Intermediate I came with an open mind and had an ejoyable and interesting day |
Clients


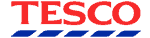
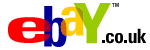








PUBLICATION GUIDELINES