98.8% Of all customers recommend us, we're so confident about our results we publish all reviews and stats
View Live Stats View Reviews![]() Previous article Next article
Previous article Next article![]()
 PowerPoint articles
PowerPoint articles
 PowerPoint Proves It Really Does Take All Types
PowerPoint Proves It Really Does Take All Types
Mon 21st February 2011
But whether you are a font fanatic, or just simply appreciate what works and what doesn't it's worth thinking about really using type in your next PowerPoint presentation; not just in the body text and headlines, but also as an animation. How about animation effects to text or objects on individual slides, to text and objects on the slide master, or to placeholders on custom slide layouts?
In PowerPoint 2010, there are even more animation effects you can apply to type. Entrance effects, for example, make an object fade gradually into focus, fly onto the slide from an edge, or bounce into view. And there are also Exit effects. These effects include making an object fly off of the slide, disappear from view, or spiral off of the slide. If you want an object to shrink or grow in size, change colour, or spin on its centre, then use Emphasis effects. Or you can use Motion Paths to make an object move up or down, left or right, or in a star or circular pattern (among other effects). If you decide to use animation with text, you can use the effect individually or combine multiple effects together. For instance, you can make a line of text fly in from the left while it grows in size by applying a Fly In entrance effect and a Grow/Shrink emphasis effect to it.
It's easy to add animation to an object: simply select the object that you want to animate, then, on the Animations tab, in the Animation group, click the More button, and select the animation effect that you want. If you do not see the entrance, exit, emphasis, or motion path animation affect that you want, click More Entrance Effects, More Emphasis Effects, More Exit Effects, or More Motion Paths. After you have applied an animation to an object or text, the animated items are labelled on the slide with a non-printing numbered tag, displayed near the text or object. The tag appears only in Normal view when the Animations tab is selected or the Animation task pane is visible. You can even apply multiple animation effects to a single object.
When you need to view the list of all the animations on the slide, the Animation task pane display shows the type of effect, the order of multiple effects in relation to one another, the name of the object affected, and the duration of the effect. Effects appear in the Animation task pane in the order that you add them. You can also view the icons that indicate the start timing of the animation effects in relation to the other events on the slide. To view the start timing icons for all animations, click the menu icon next to an animation effect and select Hide Advanced Timeline.
To set the effect options for an animation, on the Animations tab, in the Animation group, click the arrow to the right of Effect Options and click the option that you want. You can specify the start, duration, or delay timing for an animation on the Animations tab. To reorder an animation in the list, in the Animation task pane, select the animation that you want to reorder, and on the Animations tab, in the Timing group, under Reorder Animation, either select Move Earlier to make the animation occur before another animation in the list or select Move Later to make the animation occur after another animation in the list.
PowerPoint 2010 also has the flexibility to allow you to apply sound effects to text or objects. And it's easy to add a motion path to text or an object. Any part of the path, including the beginning or ending point, can operate off the slide. So, next time you think about adding movement into you PowerPoint presentation, don't just look at images − let the text do the walking and talking.
Author is a freelance copywriter. For more information on powerpoint training courses in london, please visit https://www.stl-training.co.uk
Original article appears here:
https://www.stl-training.co.uk/article-1504-powerpoint-proves-it-really-does-take-all-types.html
London's widest choice in
dates, venues, and prices
Public Schedule:
On-site / Closed company:
TestimonialsGlencore UK Limited
Application Analyst Fanindhar Gopalakrishnan Business Writing Training is excellent CLSH Management Ltd
HR AND PAYROLL MANAGER Christine Faltheim Visio Introduction Fantastic teacher and great knowledge. Tower Hamlets Council
Principal Services Delivery Officer Filiz Deger-Erdem Power BI Modelling, Visualisation and Publishing I would highly recommend STL for Power BI training. Martin was very knowledgeable and helped us to relate the training to our internal reporting. I am looking forward in applying this knowledge to my day to day tasks. Also, to have the online support forum will be a bonus in case we have questions. Excellent training thank you Martin. |
Clients

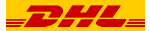










PUBLICATION GUIDELINES