98.7% Of all customers recommend us, we're so confident about our results we publish all reviews and stats
View Live Stats View Reviews![]() Previous article Next article
Previous article Next article![]()
 MS Project articles
MS Project articles
 The Magic Of Adding Fields To Microsoft Project Tables
The Magic Of Adding Fields To Microsoft Project Tables
Wed 23rd March 2011
A key feature of Microsoft Project is that if you customise any table within a project file, the customising is not global. The table change is only applied to the project file. So can create custom tables or add fields to existing tables without affecting other project files. If you do create custom tables, with an appropriate name, you can use the Project organizer to add your new table to the Project global template, so the new table can be made available to all other Project files. In this article we'll copy the default Entry table and call the copy Entry2. Then we'll add some extra fields to it and finally we'll add the customised table to the Project global template.
You might like to open a Project file containing a schedule and assigned resources. Because resources are assigned, Project will also have created Cost and Work tables behind the scenes. Ensure the Entry table is showing. We'll first create a copy of the Entry table, called Entry2. To do this you need to open the More Tables view. In Project 2000/2003 choose View Table, More Tables. In Project 2010 choose the View Tab, Tables, More Tables. In the More Tables panel ensure Entry is selected, then click Copy. Give the new table the title Entry2, click ok and click Apply to view it.
Now in table Entry2 we'll add a new WORK field, to show assigned work per task. So in the left hand Entry2 table right click on the grey Duration heading, and choose Insert Column. In the Insert Column panel Project offers you a choice of all the task fields. Click the pop down to the right of Field Name to see these. Type a W and the list will auto match the fields beginning with W. Choose the WORK field and click OK to complete. Now your table contains work durations for each task.
Suppose you also want to show total planned costs in the Entry2 table. We want to add the COST field in the same way. Don't forget Project adds new fields to the right of a selected field. So right click on the grey label of the WORK field you added, and choose Insert Column. In the Insert Column panel add the field COST and click OK to complete. Now the Entry2 table shows the total planned cost per task. If you enable the Project Summary Task you'll also see the total project planned cost in the table.
All table fields, whether default or added, have a field name and an optional title. The title will show in the greyed table heading but if the title is empty the field name will show. Take note that not all default field titles have the same title as the field name, although most do. To see how some differ, double click on your new COST field grey label, you'll see that the field name is COST with no title, so the heading is COST. However if you double click on the TASK NAME heading, you'll see that the field name is actually NAME but the title is TASK NAME, so this shows in the heading. You can edit any field title by double clicking on the field heading.
To remove a field in a table we hide the field. So for example right click on the new WORK field and choose HIDE. You can also select the column and press delete. Either way, the fields are still there in Project, but are now hidden from the table. However if you think you might add the field back to the table later, check on the field name before hiding it, as when you add a field the pop down only displays field names not titles.
So now you can create a custom table and add new fields to it. Suppose you find your Entry2 table very useful and want to make it available for all your Project files, past and present. To do this we use the Project Organiser. To open the Organiser in Project 2000/2003 choose Tools, Organiser. In Project 2010 choose File tab, Info, Organiser.
Then in the Organiser panel choose the Tables tab. Your new Entry2 table should be listed in the right hand column. Select it, then click the Copy button to add your table to the left column. This is the Project global template. Close the panel to complete and save your current file. To test that your new table is available, create a brand new Project file. Then look at the available table to confirm Entry2 is there. To do this in Project 2000/2003 choose View, Table, More Tables. In Project 2010 choose the View Tab, Tables, More Tables. In the More Tables panel you'll see Entry2.
Interested in learning more about Microsoft Project? Attending a training course is a really good way to learns lots more in a short period of time, and that way you can really boost your Project skills.
Author is a freelance copywriter. For more information on ms project training courses london, please visit https://www.stl-training.co.uk
Original article appears here:
https://www.stl-training.co.uk/article-1559-the-magic-adding-fields-microsoft-project-tables.html
London's widest choice in
dates, venues, and prices
Public Schedule:
On-site / Closed company:
TestimonialsCHUGOKU PAINTS UK
Sales Manager Jun Garvin Excel Advanced - Formulas & Functions I found the course very helful. I've learnt a lot. Morgans Hotel Group
Spa Manager Dominique G Excel Advanced The course was paced well. I wasn't bored or distracted or frustrated with waiting as I have been in other courses. I feel like I have learned new information and look forward to playing around with Excel! Lee Associates Ltd
Gareth Dalton Dreamweaver 8 Introduction Excellent course, booking the intermediate very soon!! |
Clients
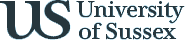
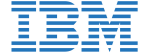
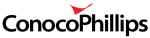
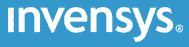








PUBLICATION GUIDELINES