98.7% Of all customers recommend us, we're so confident about our results we publish all reviews and stats
View Live Stats View Reviews![]() Previous article Next article
Previous article Next article![]()
 PowerPoint articles
PowerPoint articles
 Find Out How Everything Has Its Place In PowerPoint
Find Out How Everything Has Its Place In PowerPoint
Thu 24th March 2011
Thankfully placeholders in PowerPoint are not stop gaps or space fillers; placeholders are the boxes with dotted borders that hold content in its place on a slide layout. PowerPoint 2007 allows you to change a placeholder by resizing it, repositioning it, or changing the font size, case, colour, or spacing of text within the placeholder.
The biggest bonus for most PowerPoint users is that you can now add your own placeholders to PowerPoint slide layouts. In previous program releases, each slide could have only one text placeholder. Text boxes could be added, but the text couldn't be formatted in them the same way as it can when you used a placeholder. Now, with PowerPoint 2007, there is the option to have multiple text placeholders on a slide.
If you want to change a placeholder, on the View tab, in the Presentation views group, click Slide Master. Then, on the layout, click the placeholder that you want to change. Now you can resize the placeholder or reposition it. You can even change the font, size, case, colour, or spacing of the text within it. To group objects such as pictures, shapes, clip art, and charts, select the first object that you want to place in a group, press CTRL, and then click on the other objects that you want to group together. Under Drawing Tools, on the Format tab, in the Arrange group, click Format, and then click Group twice. You can group objects in object placeholders, but not text box placeholders. However, you can add a text box shape and group that with other objects. To do this, on the Insert tab, in the Shapes group, under Basic Shapes, click Text Box. To ungroup the objects, select the grouped objects, under Drawing Tools, on the Format tab, click Group, and then click Ungroup.
For the placeholder changes to be final, you must reapply the slide layout to the slides that follow the changed slide layout. To reapply the slide layout, in the list of slide thumbnails, click the slide that adheres to the layout that you have just changed. On the Home tab, in the Slides group, click Layout, and then click the layout that contains the placeholders that you just changed. It's easy to delete a placeholder using the Slide Master options. To remove the placeholder from the slide completely, you must reapply the slide layout to the slide. You can add placeholders to non-standard areas of a blank slide layout and add custom prompt text to prompt your users to enter a certain type of content.
PowerPoint users and viewers are bound to be familiar with the ubiquitous PowerPoint slide that incorporates a bulleted list placeholder. Placeholders allow you to add text quickly and easily, and ensure that the text shows up in your outline and can be built a character, word, line or bullet at a time. Text entered in one of the bulleted list placeholders is useful for drawing attention to one part of the information at a time. When you enter text in a placeholder, you can set up a bulleted list. This list can either be a straight list, or it can be made up of nested points. PowerPoint will let you set up a total of five indentation levels. However, bear in mind that the further indented the text is, the smaller it is, the less space you have to say what you need, and the harder it will be for your audience to stay focused.
Remember, if you apply a slide layout to one or more slides in your presentation, and then edit the layout by adding, changing, or deleting a placeholder, you must reapply the layout to the slides so that the slides adhere to the updated layout. You can add body text, a table, chart, SmartArt graphic, picture, clip art, or a movie or sound clip in your placeholder. This is especially useful if you want to have a text placeholder next to a chart or text and a picture located side side by side. Each placeholder can be sized and positioned anywhere on the slide.
Author is a freelance copywriter. For more information on powerpoint courses london, please visit https://www.stl-training.co.uk
Original article appears here:
https://www.stl-training.co.uk/article-1586-find-out-how-everything-has-its-place-in-powerpoint.html
London's widest choice in
dates, venues, and prices
Public Schedule:
On-site / Closed company:
TestimonialsSt Anthony's Hospital
Team Leader Admin Clare Casey Excel Intermediate A wonderful days Excel training, Jens made this course interesting and always kept everyone engaged. I look forward to the next course. Thank you UCL
Procurement Officer Alexandros Varnavides Emotional Intelligence at Work Excellent course to build self awareness in relation to emotional intelligence PSI CRO AG
CRA Franziska Witte Writing for Impact I had a lot of fun during the course and I will use some of the Topics we learned and discussed in my daily working Routine. |
Clients
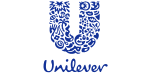

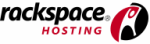
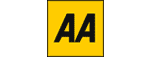








PUBLICATION GUIDELINES