98.7% Of all customers recommend us, we're so confident about our results we publish all reviews and stats
View Live Stats View Reviews![]() Previous article Next article
Previous article Next article![]()
 Excel articles
Excel articles
 How To Use Functions In Excel 2010
How To Use Functions In Excel 2010
Sat 23rd April 2011
Adding functions using the traditional Insert Function icon, Fx
Traditionally Excel users have been able to click the Fx icon just to the left of the formula bar to insert a function. If you have selected an empty cell and then click this icon, the Insert Function panel appears, with Excel's functions grouped by category. And for new users the first category "Most Recently Used" can be a good place to start exploring functions, as it contains popular functions such as AVERAGE and MAX. If you use a function from any other category, the function is also added to the "Most Recently Used" list, which changes with functions use. So one users "Most Recently Used" list will be different from another's.
The other categories contain functions by subject area, for example Date & Time functions and Financial functions. If you're not sure which category a function is in, you can select the All category and display them all in alphabetical order. If you choose All, you'll see that there are very many functions in a very long list.
To save lots of scrolling you can type the first characters of a function name and the list will auto match the characters you type. So if you type M all the functions starting with M will be listed. If you type M followed by A without a pause, all the functions starting with MA will be listed. So if you type the first characters of any function name without a pause between characters Excel will auto match the characters, making function selection very straightforward.
The new Formulas Tab
In Excel 2007/2010 the new Formulas tab gives you a direct link to these same function categories, and also gives you a large Fx button to open the traditional functions pane, all within the functions library in the left side of the formulas tab. You can click the eight most commonly used categories directly, and all the functions within that category are displayed in a pop down list. If you click on More Functions you'll see a pop down showing five more specialised functions.
Typing the Function Directly
Excel 2007/2010 lets you add a function another very easy way - by typing the function directly. If you type an equals sign = followed by the first letter of a function name, a pop down appears listing all the functions starting with that letter. Type a second letter and the pop down adjusts to show all functions starting with these two letters, and so on.
If you know how the function name is spelt, or the first part of the word, this can be the quickest way of all to add a function. Suppose you have typed an equals symbol, started typing a function name and triggered the pop down list of functions, and you then see the function you want in the list. To select it just double click it, and Excel completes the full function name followed by an open bracket. All you then do is complete the rest of the function, for example by dragging a range of cells if appropriate, type a close bracket and press Enter key.
Using the Insert Function for help on particular functions
If you select a cell already containing a function, and then click the Fx icon or button, the function panel will open with the help screen for that particular function. At the lower right of the panel you'll see a link "Help on this function". Click this and Excel will display its help pages for that particular function, without you having to wade through the complete Excel help system.
Hopefully you've found this article helpful in learning more about Excel functions. If you're interested in taking this further why not consider attending a training course? This can be a really effective way to learn lots more about Excel in a very short time.
Author is a freelance copywriter. For more information on excel training, please visit https://www.stl-training.co.uk
Original article appears here:
https://www.stl-training.co.uk/article-1620-how-use-functions-in-excel-2010.html
London's widest choice in
dates, venues, and prices
Public Schedule:
On-site / Closed company:
TestimonialsSeven Investment Management
Investment Manager Ahmer Tirmizi Presentation Skills I liked the positive feedback on each participants presentation. Course pacing was great and the trainer certainly knew his stuff. However, I would suggest more constructive criticism in order to avoid the course becoming a 'self-help' course Workman LLP
Environment Coordinator Karen Jamison Excel Intermediate THIS COURSE WAS REALLY USEFUL THANK YOU. ALL OF THE SHORT CUTS THAT I HAVE LEARNT WILL SAVE ME SO MUCH TIME! I WILL GO BACK TO THE OFFICE AND SHARE MY KNOWLEDGE. Plastic Omnium
MAster Planner And Scoop Controller David Thomas Excel Advanced Very good course. trainer took time with everyone when they did not grasp subject |
Clients
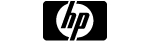

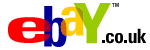
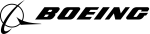








PUBLICATION GUIDELINES