98.8% Of all customers recommend us, we're so confident about our results we publish all reviews and stats
View Live Stats View Reviews![]() Previous article Next article
Previous article Next article![]()
 Excel articles
Excel articles
 Adding Effects To Drawing Objects In Excel
Adding Effects To Drawing Objects In Excel
Tue 26th April 2011
Since those formative days Excel has advanced considerably and I have to say that my proficiency in its use has moved on as well. I learned how to use many of the features that take Excel beyond the drab white cells of that opening page. I converted my data into charts and I inserted graphics to add a little colour to my worksheets. Although I still have the L plates on in comparison to those who are truly proficient in the use of Excel, I can usually achieve what I seek.
Adding colour and graphics to an Excel worksheet is not a high priority for many users. The application is generally used for its capabilities, not its looks. But the addition of drawing objects can add style and a sense of fun to your worksheets, and here are a few tips on how to enhance the look.
You can give your drawing objects a real sense of depth by adding a drop shadow. In pre-2007 versions of Excel you should select the drawing object you wish to apply the shadow to and then at the bottom of the screen on the drawing toolbar you will see the Shadow Styles button (if you do not have the Drawing toolbar open, go to View/Toolbars and select Drawing). This will offer you a selection of different shadow options that you can experiment with until you find one that suits your purposes. This same technique can be used to add a drop shadow to a text box as well.
In Excel 2007 it is a slightly different process. Select the object and select the Format tab. Click the Shapes Effects tool in the Shapes Styles group. Again you will be offered a selection of shadows that can be applied to the object. The shadow effects in Excel 2007 are more convincing than those in previous versions. Clicking on the Shadow Settings option will allow you to modify the shadow, after it has been placed behind the object.
You can make those drawing objects look even more amazing by adding transparency to them. This 'see-through' effect adds a touch of professionalism to your worksheet and it is easy to apply.
In pre-2007 versions you must ensure that you have the Picture toolbar visible (View/Toolbars/Picture). Select the object to which you wish to apply the transparency and then click on the Set Transparent Colour button, which loosely resembles an arrow pointing south-west. This will change the shape of the cursor. Double-click the object again and the transparency dialog box will appear. You can apply as much or as little transparency by moving the Transparency slider along to the desired amount. Click OK.
In Excel 2007, select the image as above and ensure that the Format tab of the ribbon is visible. Click the Recolour tool in the Adjust group and again the cursor will change shape. Click on the color you want to be transparent. This effect is particularly striking when the contents of cells can be seen underneath the drawing object.
These are a few simple ways to enhance the look of your Excel worksheet. There are many more ways that the horizontal and vertical lines of a worksheet can be enhanced with colours and effects. Why not investigate Excels more colourful side for yourself?
Author is a freelance copywriter. For more information on excel training, please visit https://www.stl-training.co.uk
Original article appears here:
https://www.stl-training.co.uk/article-1645-some-tips-add-style-your-excel-worksheets.html
London's widest choice in
dates, venues, and prices
Public Schedule:
On-site / Closed company:
TestimonialsMedical Research Council
Data Manager Jonathan Last Access Intermediate Very much enjoyed the course and will be very useful to put what I've learnt into action at work. Dyson
Business Process Analyst Marie Cleaver Excel Introduction Include some practise sessions or tests at the end of each topic T&D Glazing and Installation Limited
Office Administrator Elisabeta Lidia Dajicu Outlook Advanced The course was very useful and efficient. The trainer was a great in explaining in detail everything we were unclear. Now everything is more organised and structured in my mind regarding the Outlook skills. Many thanks |
Clients
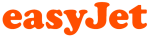

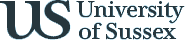
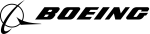








PUBLICATION GUIDELINES