98.7% Of all customers recommend us, we're so confident about our results we publish all reviews and stats
View Live Stats View Reviews![]() Previous article Next article
Previous article Next article![]()
 Visio articles
Visio articles
 Moving And Aligning Shapes In Visio
Moving And Aligning Shapes In Visio
Tue 24th May 2011
As you might expect, Visio offers ways to make working with shapes quick and easy, and there are many handy shortcuts and tricks that will save you time and effort. The use of time honoured Office functions like grouping, copying and pasting can cut corners when working with shapes that are repeated many times. Seeking out these time-saving aids will enable you to create high quality diagrams in no time at all.
For example you may be creating a plan of a classroom and you want to lay out rows of identical desks evenly spaced in four rows of five. You could drag the desks onto the page individually and align them using the gridlines, but this could be a bit fiddly and there is a quicker and easier way.
Drag the first of your desks onto the grid and press Ctrl = Y. Each click will repeat the operation and so when you have a row of four desks lined up, select them all simply by drawing a box around them. Copy, then paste another four times and line the rows of four desks up as groups, rather than individual shapes. Clicking on the horizontal or vertical ruler then dragging the guide onto the page will help you line them up perfectly.
You can move the desks freely around the page, but holding down the Shift key as you drag will restrict their movement to horizontal or vertical and this will help you align shapes more quickly. Finally, you can nudge them into position using the arrow keys.
Individual or groups of shapes are fairly easy to work with as they are all on the same level. Working with multiple layers of shapes requires more care, but again Visio offers help in dealing with potentially tricky situations.
Let us assume you have created a target type shape consisting of many different coloured discs sitting on top of each other, each one slightly smaller that the one below it. If you are not happy with the colour of one of the discs in the middle of the pile, it can be a bit of a job to click on it if not much of it is visible. An easy way to get to the disc you want is to work your way down the pile using the mouse.
Select the top disc and then click the mouse repeatedly, leaving a short pause between clicks so that Visio doesn't mistake your action for a double click. Each click will take you down to the next layer of the pile. This is an extremely useful way to get to a layer of a shape that is practically obscured by other shapes on top of it.
Many of the tools and methods used in Visio have been with us in other applications for some time now. For example, every copy of Word has a substantial AutoShapes menu, and grouping objects has been a staple of computers since the early days. This means that many of us are familiar with their use and so can create diagrams of a reasonably high standard almost immediately. Visio, however, is a dedicated data visualisation application that rises above those basic functions, enabling the user to create amazingly intricate diagrams, where the only limitation is that of his or her imagination.
Author is a freelance copywriter. For more information on visio courses london, please visit https://www.stl-training.co.uk
Original article appears here:
https://www.stl-training.co.uk/article-1693-moving-and-aligning-shapes-visio.html
London's widest choice in
dates, venues, and prices
Public Schedule:
On-site / Closed company:
TestimonialsDover Precision components
ISR Iwona Krzysciak Excel Intermediate Great knowledge and good training LCA Business School
Student Pierre-louis Dehapiot Excel Advanced A good way to improve your knowledge in Excel. ABC NEWS
ADMIN ASSISTANT Karen Rennison Excel Introduction Just a bit more on formulas |
Clients


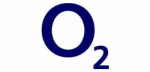









PUBLICATION GUIDELINES