98.7% Of all customers recommend us, we're so confident about our results we publish all reviews and stats
View Live Stats View Reviews![]() Previous article Next article
Previous article Next article![]()
 PowerPoint articles
PowerPoint articles
 Even PNG Packs A Punch With PowerPoint
Even PNG Packs A Punch With PowerPoint
Tue 24th May 2011
Portable Network Graphics (PNG) image files are flexible and efficient at displaying pictures. They are an excellent balance between quality and portability much like the older GIF file format. The PNG was created as an image format that could compete with the GIF format. Originally the PNG was regarded as a data compression image whose sole purpose was for distribution on the web and over other networks. And this is why any image saved in a PNG format is well suited for use in PowerPoint: as PowerPoint presentations are normally viewed on a computer screen or through a projector. It also provides greater depth of colour, catering to images up to 24 bit in colour.
Luckily for us, using the newest file format isn't rocket science. Simply click on the Insert tab on the PowerPoint Ribbon and then click on the picture icon. When the insert picture window opens locate the PNG file you want to insert into PowerPoint and click the insert button. Now you can manipulate, move, or resize the image just as you can with a JPEG, GIF, or BMP file.
The biggest advantage of using PNG files is that they create fewer artifacts than the more popular JPEG image format. Artifacts are a by-product of the compression process. PNG files are, therefore, well suited to images that contain text, line art, and other high-contrast imagery. The JPEG format was largely created for photographic images and is actually a better choice when you need to display high-quality photographs in your PowerPoint presentations. PNG files do tend to be quite a bit larger than JPEG files so if space is a major consideration, stick with JPEG
When you save your 2007 Microsoft Office system document, pictures and SmartArt graphics are automatically saved with your document. You can save a picture, SmartArt graphic, or the Microsoft Office PowerPoint 2007 slide that contains your picture or SmartArt graphic to a separate file that you can embed or insert into any program that supports the Graphics Interchange Format (.gif), JPEG File Interchange Format (.jpeg), or Portable Network Graphics Format (.png). For example, you might want to save a SmartArt graphic as a graphics file if you want to lock it so that it can't be edited.
If you would like to reproduce your PowerPoint slide quickly and easily in another program, and you are using Microsoft Office PowerPoint 2007, you can save the presentation slide as a gif, png or jpeg. To save the slide that contains your picture or SmartArt graphic in a graphics file format, instead of saving only your picture or SmartArt graphic in a graphics file format, do the following: Using the Microsoft Office Button, point to the arrow next to Save As, and then click PowerPoint 97-2003 Presentation. Now, in the File name box, type a new name for the document, or accept the suggested file name. Then, in the Save as type list, select the graphics file format that you want to save your new document, and click Current Slide Only.
Author is a freelance copywriter. For more information on powerpoint training london, please visit https://www.stl-training.co.uk
Original article appears here:
https://www.stl-training.co.uk/article-1699-even-png-packs-punch-with-powerpoint.html
London's widest choice in
dates, venues, and prices
Public Schedule:
On-site / Closed company:
TestimonialsBio Products Laboratory Limited
Associate PM/TL Harry Felmingham Problem Solving / Decision Making Great Course, Great Content, Great interaction. EEF Expeditions Ltd
Archaeologist Rodrigo Pacheco-Ruiz Project Intermediate Excellent course. Highly recommended ARW Specialist Building Contractors
Estimator Andrew Pope Excel Intermediate Enjoyed and learnt from the course |
Clients
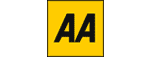



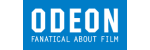







PUBLICATION GUIDELINES