98.7% Of all customers recommend us, we're so confident about our results we publish all reviews and stats
View Live Stats View Reviews![]() Previous article Next article
Previous article Next article![]()
 Access articles
Access articles
 How To Create Calculated Fields In Access 2010 Tables
How To Create Calculated Fields In Access 2010 Tables
Thu 23rd June 2011
Where to see the new data type
When you create a new table in Access 2010 or open an existing one, you'll find that when you add a new field there is an extra data type available. This new data type is for calculations. This can best be seen if you switch to table design view. You'll see the familiar columns for field names and data types. If you click the pop down in any one of the data type entries, you'll see "calculated" lower down in the list, second from the bottom.
Creating a new calculated field
Suppose you've created and saved an Access 2010 table containing a list of several products, with the headings Ref, name, location, and cost. You want to create a new field to show the vat payable for each product. The vat will be the cost times 0.2. To do this switch to table design view and under the list of the current fields create a new field name VAT. Then in Data Type select "calculated". At this points Access launches the expression builder to help you create the calculation. In the lower part of the builder look in the first column and you'll see the current table selected.
In the second column you'll see all the fields in the table. In this second column double click on the Cost field, and you'll see the expression now contains [COST]. Access has added the square brackets to identify the field in the expression. Alternately you can type the open square bracket yourself, then the field name, then the close square bracket. Then type an asterisk followed by 0.2 and click OK to finish. The asterisk symbol is used to multiply the value in the Cost field by 0.2. The Builder closes and you'll see the expression [COST]*0.2 in the field properties in the lower part of the view. That's the calculation field finished. To view the results, save the table and switch back to regular table view. All the records now show the calculated VAT values.
Viewing a calculated field
Because calculated fields are derived data, they cannot be edited directly and are therefore read only. You can click on calculated values in the table to select them, but you'll find you cannot change them. If you add new data to the table or edit existing data used in the calculation, such as cost data in our example, the VAT field will automatically update to show values based on the latest data.
Access 2010 rules for calculated fields
Access 2010 does limit you in certain respects when you create a calculation field. You can only include fields in the current table rather than from another table or query. And once you've saved a calculation field type, you cannot then change it to a different data type. Similarly if you create and save a field of a different data type, you cannot then change that field to a calculation type. So a calculation field is always created as a brand new field. By the way you can include one calculation field in another calculation field if you want to.
Benefits of using calculation fields in tables
Calculation fields can be used based on different data types. So for example a numerical calculation might show total cost calculated from number sold multiplied by unit cost for a list of sales items. A date calculation might show Age calculated from Date Of Birth. A text calculation might show employees full names (first name and surname) calculated by combining existing firstname and surname fields. Another text calculation might show a custom primary key which combines text and an autonumber field, so the custom field autonumbers.
One drawback of using calculation fields in an Access 2010 table is that the table will not open in previous Access versions, so only use calculation fields if the database will only be used in Access 2010.
Interested in learning more about Access 2010? Attending a training course can be an excellent way to take your skills forward and the best courses are flexible and hands on.
Author is a freelance copywriter. For more information on microsoft access courses, please visit https://www.stl-training.co.uk
Original article appears here:
https://www.stl-training.co.uk/article-1738-how-create-calculated-fields-in-access-2010-tables.html
London's widest choice in
dates, venues, and prices
Public Schedule:
On-site / Closed company:
TestimonialsAnheuser-Busch InBev
People Advisor Yoshina Bhopal Effective Communication Skills Sarah is a great communicator ;) Public Health Wales
Margaret Webber Excel VBA Intro Intermediate The course was run at a good speed for me and the trainer was able to answer questions from the group members. Sony Europe
Royalty Assistant Hayley Smith Excel Intermediate I found this course extremely useful. It matched the brief and I found the trainer touched subjects that we requested. |
Clients



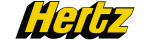
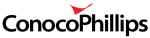







PUBLICATION GUIDELINES