98.7% Of all customers recommend us, we're so confident about our results we publish all reviews and stats
View Live Stats View Reviews![]() Previous article Next article
Previous article Next article![]()
 PowerPoint articles
PowerPoint articles
 You Can Always Find The Missing Link With PowerPoint
You Can Always Find The Missing Link With PowerPoint
Sat 25th June 2011
Everything was going well - the projector worked, the DM's PowerPoint was whizzing along, we were all munching merrily on our tasty (albeit unhealthy) fried fillings in baps - it all seemed to be running smoothly. That was until the DM decided to reinforce his message using a link to an external web address. And that was where the presentation ended. Try as he might, there was no way that link was going to take us to the top ten reasons why it's not a good idea to carry a hot cup of coffee through a busy office at the same time as reading the racing fixtures and listening to Desert Island Discs through your headphones.
Why did the link not link? Was there a problem with the address? Had he connected the PC to the internet? Did he type in the address incorrectly? These and a host of other unasked and unanswered questions were never addressed. We simply trotted back to our workstations and accessed the link individually - being safety-conscious and not carrying our hot coffee en route.
This type of embarrassing and irritating problem can and does happen frequently in offices and workplaces everywhere. And this a genuine reason why we tend not to use hyperlinks in our PowerPoint presentations. But there are a few simple steps you can take to ensure that you don't fall down at the first hurdle when using hyperlinks.
In PowerPoint, a hyperlink can be a connection from one slide to another slide in the same presentation such as a hyperlink to a custom show or to a slide in another presentation, an e-mail address, a Web page, or a file. You can create a hyperlink from text or from an object, such as a picture, graph, shape, or WordArt.
Hyperlinks work only while a slide show presentation is running - not while you're working on your presentation in normal view or slide sorter view. On the View menu, select Slide Show. You might have set some special effects or a different activation method for the hyperlink. To check its settings, select the hyperlink, and then on the Slide Show menu click Action Settings. Always check your hyperlink just before you run your PowerPoint as the destination of the hyperlink might have been deleted, moved, or renamed. However the destination of the hyperlink might have been entered incorrectly. If the destination is on an intranet site, use your web browser to verify that the destination is valid.
Remember, if you add a link to a presentation from your main presentation, and then copy your main presentation to a laptop, be sure to copy the linked presentation to the same folder as your main presentation. If you don't copy the linked presentation - or if you rename, move, or delete it - the linked presentation will not be available when you click the hyperlink to it from the main presentation.
If you are still having problems with hyperlinks, it might also be that you do not have access to the hyperlink destination. If the destination is on an intranet, see your network administrator to make sure you have access to this destination. If the destination is on the Internet, you must have Internet access and a Web browser installed. Check to see whether your Internet connection is active by going online and accessing a live site. And remember that the security settings for your Web browser might not allow you to download or open files. Check the security options in your Web browser. You might find that the destination site might be too busy which makes downloading linked information or going to a hyperlink destination takes a long time - so try not to do as our DM did and give up - the answer might be just to have a little more patience!
Author is a freelance copywriter. For more information on powerpoint courses, please visit https://www.stl-training.co.uk
Original article appears here:
https://www.stl-training.co.uk/article-1773-find-missing-link-with-powerpoint.html
PowerPoint Intermediate Advanced courses in London and UK wide.
London's widest choice in
dates, venues, and prices
Public Schedule:
On-site / Closed company:
TestimonialsCarlson Rezidor Hotel Group
Trainee Corporate HR Simone Vriesekoop PowerPoint Intermediate Advanced I very much enjoyed the course, Marius was clear, knowledgeable and helpful. University of London
Business Intelligence And Planning Manager Wyman Jayarajah Introduction to Management Excellent pace and great quality content Seven Investment Management
HR Administrator Lottie Wibrow Excel Intermediate The pace of the course was just right, yet it suited everyone in the room at the same time. It was good how we were often asked if we had any questions for extra help. |
Clients
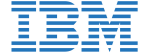

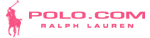
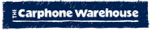
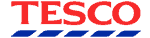







PUBLICATION GUIDELINES