98.7% Of all customers recommend us, we're so confident about our results we publish all reviews and stats
View Live Stats View Reviews![]() Previous article Next article
Previous article Next article![]()
 Microsoft Office articles
Microsoft Office articles
 Explore The Rich New Chart Features In Office 2007/2010
Explore The Rich New Chart Features In Office 2007/2010
Sun 24th July 2011
Launch Word, Excel, PowerPoint or Outlook 2007/2010 and you can add a chart using the Insert tab. The chart features are now identical across the applications suite, so once you've got the hang of creating a chart in Excel, for example, you can build a chart in exactly the same way in Word or PowerPoint or Outlook. In previous Office versions the way you built charts depended on which application you used.
If you build a chart in Excel, the data of course will be in an Excel table. If you build a chart in Word, PowerPoint or Outlook, then the application creates its own data table which is saved as part of the file where you've placed the chart. To edit the source data in Excel you can just edit the table directly. In the other applications you can edit the source data in the separate data table.
To create a chart in Office 2007/2010, ensure an application is open with either an existing or new file. Make sure the current file is not in compatibility mode. If it is, then you can only add an old style chart without all the new rich features. So assuming the file is in the correct mode, choose the Insert Tab and click Insert Chart. In Excel you can click directly on the chart type button, or click the small Create Chart arrow at the bottom right of the Charts group. The Insert Chart panel appears. You can then choose a chart type from the left hand categories list. If you select a category, you'll see sub types of that category in the right hand panel.
The chart categories available have not changed between earlier Office versions and 2007/2010. What has changes is the detail and range of sub types. If you choose a chart category, for example column, you see the column sub types on the right. The first column of subtypes shows data presented in different types of column such as flat, conical or 3D conical. The second column shows data where each set of columns is combined into a single column, with each part separately coloured - a stacked column. The third column shows the same stacked columns arrangement but with each part as a percent of the total. The subtypes further to the right are all new and let you choose more blocked or 3D type column displays, with the same basic three options of data, stacked data or percentage stacked data.
Once you choose a chart category and sub type, you click the OK button and the chart is immediately added to your application document. There's no four stepped wizard to allow you to add the chart name and change some features which you may have seen in previous Office versions. However you can easily edit the chart features using one of the three context sensitive tabs. To do this, ensure the chart is selected. You'll then see the additional tabs Design, Layout and Format. Click off the chart and these tabs disappear. Select the chart again and the tabs reappear. Now we'll look at chart editing.
So with the chart selected choose the Design tab. In the Design tab you can change the data source, swop the chart axis around, change where the legend is positioned, and choose from a huge selection of chart styles. In the layout tab you can change features such as chart title, axis labels, add gridlines and add trend lines. In the Format tab you select any text or labels within the chart, or the chart itself, and apply styles such as colour fills or shadow effects.
If you want to format one set of coloured columns in the chart, click once on any one of the required columns. All columns should show as selected. Then right click over the selected column and choose Format Data Series. You can change the line, fill colour and shadow effects. You can also create a second vertical axis on the right hand side of the chart based on the values of the selected columns. Then click off the chart to complete the editing.
You can also build a chart in one application, such as Excel and then copy and paste the chart to another application such as Word. In the other application you can continue to edit the chart using the same three formatting tabs. In addition, you can Save As your work file and save to a previous Office version. If you do this a compatibility panel warns you the chart cannot be fully edited in the previous version. However it's safe to proceed. So if you do save the file in a previous version, and then the file in the previous Office version, the chart will still show fully. You just can't edit it with all the capability of Office 2007/2010, but you can edit the chart as if it was created in the previous version.
Interested in learning more about charts in Office 2007/2010? A really effective way is to attend a training course. This gives you the opportunity to gain lots of Excel skills in a relatively short time.
Author is a freelance copywriter. For more information on best training, please visit https://www.stl-training.co.uk
Original article appears here:
https://www.stl-training.co.uk/article-1811-explore-rich-new-chart-features-in-office-2007/2010.html
London's widest choice in
dates, venues, and prices
Public Schedule:
On-site / Closed company:
TestimonialsCESA
Director Keith Warren Office 365 End User A great day - thank you. It delivered exactly what i hoped it would. Maps Medical Reporting
Experts Relationship Junior Ajay Bhatt Building Confidence and Assertiveness at Work Things were done right. Zemo Partnership
Project Officer Timothy Griffen Excel Intermediate Really useful course. would recommend for anyone who thinks they already know how to use excel. There is so much more to learn, that will save you serious time every single day!! |
Clients

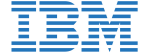










PUBLICATION GUIDELINES