98.7% Of all customers recommend us, we're so confident about our results we publish all reviews and stats
View Live Stats View Reviews![]() Previous article Next article
Previous article Next article![]()
 Excel articles
Excel articles
 What Are Sparklines In Excel 2010?
What Are Sparklines In Excel 2010?
Tue 23rd August 2011
We'll show you how to start using Sparklines with a simple example. So launch Excel 2010 with a brand new worksheet and then add a small table of numbers, say four rows by three columns. Any numbers will do. To find the Sparklines commands, choose the Insert tab and you'll see them just to the right of the Chart commands. You'll see there's a Sparklines group with three commands Column, Line and Win/Loss. These refer to the three type of Sparkline chart you can create.
When we create a Sparkline chart, we need to specify the data source and chart location just like we do when we create a regular chart. So to begin, first select the data. In our example we'll select the first row of numbers in the table. Then choose the Insert tab, and click the Sparkline command button for Column. The Sparkline panel appears. You'll see in the Data Range box the data cell range you highlighted. Click into the Location Range box in the panel, then select the cell to the immediate right of the first row of data in your table. This is our location for the Sparkline. This cell reference now appears in the panel. Then click OK to finish.
Your Sparkline chart now appears in this cell as a tiny column chart. Unlike regular charts, the Sparkline is locked into the cell so you can't just move it around. However you can use the Fill handle to copy and paste Sparklines immediately below the first, with each Sparkline corresponding to the data in the row to its left.
You can also create a Sparkline under a column of data by first selecting the data, choose a Sparkline, and select the location under the data. You can then fill the Sparklines across the columns to copy and paste Sparklines under each column.
You might then want to change a Sparkline features. That's a straightforward job using the context sensitive Design tab. So first select a Sparkline and ensure the Design tab is showing. At the left hand end of the tab you can select a different layout from the three available; Column, Line or Win/Loss. A Line type is simply a miniature line chart of all the data values. A Win/Loss type is a miniature column chart with bars showing above zero for all positive data values and bars showing below zero for all negative data values, with the bars are all the same size. So the bars just indicate where values are positive or negative, with no bar for zero values. In the same part of the Design tab you can also choose a command to edit the source data. By the way if your data contains any non-number data such as text, the bar or line will not show data for that cell. If your data contains any zeros, these will show on the Sparkline.
You can change Sparklines formatting using options in the right of the Design tab. So with a Sparkline selected, look right of centre in the tab. You'll see a large range of styles and Sparkline colours to choose from. You can also apply markers in different ways, for example for all data points or for only highest and lowest values, and you can show or hide the axis within the Sparkline.
You can enlarge Sparklines by resizing the relevant row or column. So for our example with Sparklines to the right of the data, try increasing the column width for the column containing the Sparklines. All the miniature charts enlarge. This can be really usefully to show data patterns such as trends and comparisons.
Want to delete a Sparkline? There's a couple of ways you can do this. Firstly, ensure one or more Sparklines are selected. Then in the Design tab to the far right, choose Clear selected Sparklines. Or secondly, select one or more Sparklines, right click over the selection and choose Sparklines, then Clear Selected Sparklines.
So Sparklines in Excel 2010 are a new way to show data graphically in miniature charts placed within one or more cells. You can create these quickly and easily, and then use the Fill Handle to create more within a table. Resizing cells changes Sparkline sizes, and you have a range of editing capabilities using the Sparkline Design tab. Interested in finding out more about Excel's many features? You might like to consider attending a training course and then really boost your Excel skills.
Author is a freelance copywriter. For more information on excel training london, please visit https://www.stl-training.co.uk
Original article appears here:
https://www.stl-training.co.uk/article-1873-what-are-sparklines-in-excel-2010.html
London's widest choice in
dates, venues, and prices
Public Schedule:
On-site / Closed company:
TestimonialsThorogood Associates
Finance Analyst Saltana Bekturova Excel Advanced The course so well tailored. Dennis explained everything in detail and was very helpful. The course pace was excellent. Really happy with it and will recommend this to others. Kickstart
Welfare Supervisor Sajeda Begum Building Confidence and Assertiveness at Work Karen was brilliant today, very helpful. Helped me analyse the situations and how to deal with it with confidence. Qatari Diar
Sales Coodinator Tessa Silcock Excel Introduction I loved it I just need a recap soon to make sure it all stuck! |
Clients
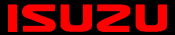
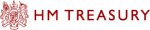
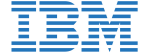









PUBLICATION GUIDELINES