98.7% Of all customers recommend us, we're so confident about our results we publish all reviews and stats
View Live Stats View Reviews![]() Previous article Next article
Previous article Next article![]()
 MS Project articles
MS Project articles
 How To Create A Resource Calendar In Project 2007
How To Create A Resource Calendar In Project 2007
Tue 23rd August 2011
Launch Microsoft Project and the Gantt Chart view opens. Here you can add task names and durations and then create relationships between tasks to create your project schedule. The next step is to add project resources using the Resource Sheet. Here you enter the resource name and other details such as maximum number of units and cost. You'll see that the last column tells you that the resource calendar is based on STANDARD. We can however amend the calendar for each resource.
The resource we want to create the calendar for must be in the Resource Sheet. Once this is done you click the TOOLS menu bar at the top of the screen and choose CHANGE WORKING TIME. In this panel you can create new calendars, amend existing calendars, and you can also edit the Standard Project calendar.
If you've added one or more resources to the Resource Sheet, Project automatically creates a calendar for each resource, based on the STANDARD calendar. To see these, click the pop down to the right of "For Calendar" and you'll see each new resource listed. Select the one you want and the details appear lower in the panel. If you select any date in the miniature calendar you'll see, on the right, a summary of the working hours for that date. You can also see that some days are clear, and others are greyed. The clear ones are working days and the grey ones are non-working days.
Under the miniature calendar in the Change Working Time panel are two tabs, Exceptions and Work Week. The Exceptions tab is used to add details such as holidays or other planned absences. The Work Week tab is used to amend the daily working hours pattern. We'll now look at how each panel is used.
Suppose you want to add a week's holiday detail for the resource. To do this select the Exceptions tab and under "Name" type an appropriate label such as HOLS. Then choose the start date and end date in the boxes to the right, on the same line. Then click once on the next row down to ensure the data is entered. The calendar miniature will now show these dates as greyed out, indicating non-working days.
Next suppose you also want to change the default working hours for this resource, for example to only be available 1pm to 5pm each day rather than the Project default of 8am to 5pm (with an unpaid lunch hour). To do this choose the Work Weeks tab and select the Default row. Then click the DETAILS button just to the right in the panel. In the "Details for Default" panel you can set the specific working days and working hours required.
To do this, in the left side of the panel select all the days Monday to Friday. You can use the Shift or CTRL key with the mouse to select multiple days. Then choose the option "Set day(s) to these specific working hours" option. We'll set the FROM as 13:00 and the TO as 17:00 and please note you need a colon between the hours and minutes. Now click down one row to ensure the data is added and click OK to return to the Change Working Time panel, then click OK to complete.
Now if we assign that resource to one or more tasks in the project plan, the tasks will only be carried out when the resource is available. So with our resource only available in the afternoons for four hours, task durations will increase to accommodate this. So if a task originally had a duration set to one day or eight hours, and we assign our new resource which is only available four hours per day, then the task duration will change to two days, even though the actual work is still only eight hours.
Hopefully this short article has given you a brief insight into the many details behind the scenes in Microsoft Project 2007. If you're interested in finding out more you might like to consider attending a training course. There are lots available and the best ones give you lots of practical exercises with top class guidance. That way you can really boost your skills in using Project.
Author is a freelance copywriter. For more information on ms project training in london, please visit https://www.stl-training.co.uk
Original article appears here:
https://www.stl-training.co.uk/article-1879-how-create-resource-calendar-in-project-2007.html
London's widest choice in
dates, venues, and prices
Public Schedule:
On-site / Closed company:
TestimonialsThames Reach
Manager Kelly Stanton Excel Introduction The course teacher is bubbly and as excel is quite boring... you need that! You should maybe think about if you could be more eco (your cups are not going into a recycling bin...) TATA Global Beverages
Sales Support Assistant Karen O'Dea PowerPoint Introduction Marius was excellent. Everything was explained thoroughly. I very much enjoyed the whole session. Thank you. E*TRADE SECURITIES LIMITED
Rob W Access Intermediate Very good. |
Clients


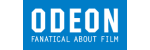
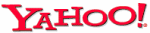








PUBLICATION GUIDELINES