98.7% Of all customers recommend us, we're so confident about our results we publish all reviews and stats
View Live Stats View Reviews![]() Previous article Next article
Previous article Next article![]()
 MS Project articles
MS Project articles
 A Brief Guide To The Project Options Panel In Project 2010
A Brief Guide To The Project Options Panel In Project 2010
Fri 23rd September 2011
Launch Project 2010 and you'll see the shiny new interface complete with Ribbon Tabs. To change Project 2010 options you need to select the File tab. So choose the File tab and then select Options to open the Project Options panel. In this panel the left hand index list shows you the following eleven categories; General, Display, Schedule, Proofing, Save, Language, Advanced, Customize Ribbon, Quick Access Toolbar, Add-Ins and Trust Center. We'll look at each of these in turn.
Select General and you'll see you can change the overall display colour scheme visible when Project is launched. Here you can also set the default date format for start and end data in any table. So you can chose a preferred date, time or date and time format, depending on what you want to display, and the resulting format will show in all Project tables containing dates.
The Display category allows you to change the default currency, or turn on the Entry Bar, which lets you edit task text in an Excel type box above the table.
Choose the Schedule category to change default task start times, used if you enter task details in days without start or end times. Usually you would use this in conjunction with customised calendars to ensure task start and end times are the same. In the lower Scheduling Options you can also change the default scheduling mode from "Manually Scheduled", the new default in Project 2010, to "Auto Scheduled", the default in previous Project versions. You can also change the default Effort Driven settings from not selected, also the new default in Project 2010, to selected, the default in previous Project versions.
The Proofing category allows you to add or edit Autocorrect entries, used to automatically correct a misspelt word entered in any Project text field. You can also add your own Autocorrect entries. You can check this by entering an open bracket, then a lower case c then a close bracket, followed by a space into any text box in a Project table. Project will replace this with a copyright symbol. This is one of the default Autocorrect entries in Project.
Click the Save category and you'll see options to change the default file type, and an Autosave option. You can set the Autosave time interval with or without a prompt. This is a very useful feature not available in previous versions.
The Language category allows you to change the default language for the keyboard and layout. This should be set as English (UK) during the Project 2010 installation.
The Advanced category has more sub categories in the right part of the display compared to other categories and is scrollable so you can see all the details. Most settings are similar to those in previous versions, but additions include a maximum 99 undo levels with a default of 20, a maximum recently used files list of 50 with a default of 17.
If you choose the Customize Ribbons category you can edit existing navigation tabs or create new tabs. You can add new groups and commands to a tab, change command groups or commands order in a tab and create your own customised tab with new groups and commands. You can also reset tab to default states should you wish to. Note that you cannot remove the default tabs, so you cannot be left without any navigation Tabs!
If you select the Quick Access Toolbar category you can customise the Quick Access Toolbar located above the ribbon tabs. You can add any Project command to this toolbar and the toolbar expands as commands are added. In this way you can add your own favourite commands to the toolbar and they can then be applied with a single mouse click.
The Add-Ins category is used to manage specialized Project 2010 utilities which can be installed within Project 2010, such as a Visio Chart creator or an Excel Pivot Table analyser.
The Trust Center category is used to control how Project 2010 responds to security issues. Examples include if Project 2010 detects an earlier version Project file or if Project 2010 detects a macro in a project file.
In conclusion the options in Project 2010 are located in the File tab and contain many settings you may be familiar with under easy to use categories. There are also many new options in these categories which we've summarised in this short article. If you'd like to learn more about Microsoft Project 2010 and its many very useful features you might like to consider attending a training course. This can be a really effective way to greatly increase your Project 2010 skills.
Author is a freelance copywriter. For more information on microsoft+project+course+london, please visit https://www.stl-training.co.uk
Original article appears here:
https://www.stl-training.co.uk/article-1952-brief-guide-project-options-panel-project-2010.html
London's widest choice in
dates, venues, and prices
Public Schedule:
On-site / Closed company:
TestimonialsTransport for London
Steven Basilio Dreamweaver Introduction (2 days) I thought the course covers a variety of topics and made them easy to understand and practise. DNV GL
Business Support Coordinator Laureen Manning Excel Intermediate Jens was an excellent trainer. He was very engaging and his love of excel shined through. He has changed my view on excel and I now feel more confident to go back to work and use the skills I have learnt. Bauer Media
Marketing Executive, KISS Natalie Deo PowerPoint Introduction It's a really useful course. Really helpful to learn shortcuts to save time doing things, good to learn different ways to create more exciting presentations. |
Clients



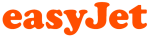
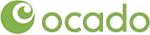







PUBLICATION GUIDELINES