98.7% Of all customers recommend us, we're so confident about our results we publish all reviews and stats
View Live Stats View Reviews![]() Previous article Next article
Previous article Next article![]()
 Access articles
Access articles
 Find Out All About Microsoft Access Report Sections
Find Out All About Microsoft Access Report Sections
Fri 23rd September 2011
Access reports, like forms, can be based on tables or queries. What makes a report different from a form is that the report is intended for printing whereas a form is used to view and edit data. If you compare a form design view and a report design view, initially they may look similar, with grid lines, headers and footers, a background to add controls to and various options such as a toolbox and property sheet. However the report design view contains significant extra items - the report sections. These are used to create good printed layouts.
Understanding how to use the report sections is the key to creating good reports in Access. To show this let's assume you've launched Access and opened a database file containing one or more tables. You then create a Report based on one of these tables, which contains, say, six fields. Suppose you use the Report Wizard based on this table. So you select all the table fields and you choose the tabular report layout. This means that each record in the underlying table will show as one line in the report.
Once the report is built you can switch to report design view and inspect the details. Here you'll see the sections with distinctive grey bars containing section titles across the report. Normally you'll see at least five sections. These are REPORT HEADER, PAGE HEADER, DETAIL, PAGE FOOTER and REPORT FOOTER. Under the grey title bars of each section you'll see the working area with the gridlines used to line up controls such as text boxes. You can increase or decrease the size of a section by hovering your mouse over the top edge of the grey bars immediately under the section, so the upper four sections can all be resized in this way. The REPORT FOOTER section is completely closed by default. You can show by hovering over the lower edge of the REPORT FOOTER grey bar and drag the edge down to reveal the footer.
The REPORT HEADER section normally contains a report title or piece of text in a label control which shows right at the top of the report in print preview view. The PAGE HEADER section will display immediately underneath and contains field labels. In print preview view each field will display across the report. By the way if you add a field text box rather than a field label to either the REPORT HEADER or PAGE HEADER and switch to print preview, the report will display only the first record value in the text box. However adding a text box to the DETAILS SECTION works quite differently.
With the field labels in the PAGE HEADER the corresponding field text box are added to the DETAILS section. If you use the Report Wizard to create the report, the field text boxes will be lined up in the DETAIL section under the corresponding field labels in the PAGE HEADER section. So when you view the report in print preview, you'll see each field name displayed once across the page top in the PAGE HEADER, followed by one line for each record in the DETAIL section.
The DETAILS section works differently to the two sections above it. If you've built a tabular report, in design view you'll see a single line of all the field text boxes across this section. In print preview these text boxes will show one line of data for each record in the original table, so you see as many lines as there are records.
The PAGE FOOTER section is used for custom text boxes to contain data such as date, time and page numbers and will of course display at the bottom of the page in print preview.
However if you open up the REPORT FOOTER section and add a label control or a text box with a calculation, then in print preview this will display immediately after the data in the DETAIL section. In reality this could be after half a page of data or after ten pages of data. So the REPORT FOOTER positioning in print preview is entirely determined by how much data the table contains.
You can add further sections in an Access report by applying grouping to the underlying data. You can turn on a GROUP HEADER and/or a GROUP FOOTER for each grouped field and this lets you add more refined features to your report.
If you're interested in learning more about Microsoft Access a really effective way is to attend a training course and that way you can really boost your skills in using Access.
Author is a freelance copywriter. For more information on microsoft access course london, please visit https://www.stl-training.co.uk
Original article appears here:
https://www.stl-training.co.uk/article-1957-find-out-all-about-microsoft-access-report-sections.html
London's widest choice in
dates, venues, and prices
Public Schedule:
On-site / Closed company:
TestimonialsBNPPSSTC Ltd & BNPPSSTC (Jersey) Ltd
Accounts Jacqui Niles Excel Intermediate A very interesting and well taught training course Planning Engineer Colin Dockerill Power BI Modelling, Visualisation and Publishing Course was online due to Covid19 social distancing requirements and worked well with a small group. An option for online courses should be retained even after the Covid19 restrictions are removed. Not least, this will allow for multinational organisations to have consistent instruction, time zone allowing. Rabobank London
Senior Compliance Officer Kiran Virdee Excel Introduction Fantastic trainer, answered all the questions, great pace and full of practise exercises which is important for excel training. Well organised, worked really well virtually too. |
Clients

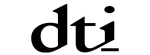

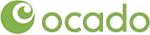
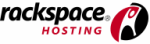







PUBLICATION GUIDELINES