98.7% Of all customers recommend us, we're so confident about our results we publish all reviews and stats
View Live Stats View Reviews![]() Previous article Next article
Previous article Next article![]()
 Access articles
Access articles
 How To Create Your Own Access 2007/2010 Navigation Pane
How To Create Your Own Access 2007/2010 Navigation Pane
Fri 23rd September 2011
The Navigation Pane consists of several named headings and sub headings. Within each sub heading you can add links to any Access object, such as a table, form, query or report. So you can create your own list of headings and sub headings and then add your own links within each sub heading.
Viewing the Navigation Pane
You can see an example of a customised Navigation Pane by creating and opening the Northwind Traders database, available through the Access templates installed on your computer. Launch Northwind, click the Login button on the opening screen and one of the database forms opens. It's easier to see the navigation pane on the left if you close this form. The Navigation Pane on the left of the screen can be minimized by clicking the double left pointing arrow at the top of the pane.
Once minimized the pane can be restored by clicking the double right pointing arrow at the same position. So with the Navigation open you'll see the top heading Northwind Traders. This heading is a custom category. Under this category are several group headings such as Suppliers and Employees. You can click any one to open it. Try clicking Employees and you'll see a two Employee form links listed. If you double click a link, the item will open in the right part of the display. So now that we've seen an example of a customised Navigation Pane we'll now describe how to create your own. You'll need to close Northwind and then open one of your own databases.
Creating your own Navigation Pane
Suppose you've created an Access 2007/2010 database consisting of one or more tables, queries, forms and reports. When you open your database, Access displays a default Navigation Pane with the category All Access Objects and groups Tables, Forms, Queries and Reports. By the way should you ever open an Access 2007/2010 database with a customised Navigation Pane, you can always change to these default settings by choosing the category All Access Objects. To do this you left click on the top level category name, and in the pop down choose Object Type in the upper part and All Access Objects in the lower part. Then you can expand any group and double click on any link to open the object.
However we now want to create our own custom category and groups. So for neatness ensure all objects are closed in the right hand side of the display. Then in the Navigation Pane right click on the top level category name currently showing, for example All Access Objects, and choose Navigation Options.
In the lower left of the Navigation Options panel click Add Item to add a new category, give it a name, for example Training, and press the Enter key. You'll now see your new category in the left part of the panel. You can also see that Access includes several other categories by default. Then ensure your new category, Training, is selected and in the lower right of the panel click Add Group. Give the group a name, for example Staff, and press the Enter key. You can then add other groups to your new category in the same way. Once completed click OK to finish.
Once you've created a custom category you can select it by again left clicking on the existing category, then select your category in the pop down. Your category is then displayed showing all its groups. Your groups don't have any content yet, so that's the next step.
When you create your groups, you'll see that Access adds another group called Unassigned Objects. If you expand this group you'll see it lists all the objects in your database. Then all you do is drag any object from this group up to your own group, such as Staff and release the mouse button.
You'll find that the dragged item becomes a link under your chosen group. Once you've done this note that the dragged item is removed from the lower Unassigned Objects group, because you've assigned it to a group. So you can continue to drag and drop as many unassigned objects as you like into one or more of your custom groups. In this way you can arrange objects in your database any way you like to create your own navigation system under your custom category.
If you close your database and then reopen it, Access opens the Navigation panel as it was last used. So you can ensure your custom category, just as in the Northwind database, opens when the database loads. Should you minimize the navigation pane and then close the database, and re-open it, the navigation pane will still be minimised.
So the new Navigation Pane in Access 2007/2010 lets your create one or more custom categories, and under each category you can create one or more groups. Once created you can choose the category to display and then add object links under the groups. You can also remove object links by right clicking and choosing Remove. The custom categories and groups only contain links to objects, not the actual objects. So adding and removing links does not affect the actual objects. Don't forget, if you want to show objects under the traditional groupings choose the category Object Type with all objects showing.
Interested in learning more about Access? A really effective way is to attend a training course. You can then in a relatively short time really enhance your Access skills.
Author is a freelance copywriter. For more information on microsoft access courses london, please visit https://www.stl-training.co.uk
Original article appears here:
https://www.stl-training.co.uk/article-1963-how-create-your-own-access-2007-2010-navigation-pane.html
London's widest choice in
dates, venues, and prices
Public Schedule:
On-site / Closed company:
TestimonialsExpleo
Senior Manager Stephen Burnley Dealing with Difficult Conversations Very useful refresher for good quality resource management and will come in very useful for more junior employees. AstraZeneca
Senior Externalisation Specialist Frederic Martin Power BI Modelling, Visualisation and Publishing Great course! I picked up plenty of new tips/tricks and new functionalities to play with now. Thanks! Baringa Partners
HR Administrator Lydia Hill Excel Intermediate Meera went at just the right speed and explained everything really well. Looking forward to doing the Advanced course next! |
Clients

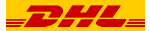
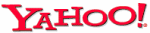









PUBLICATION GUIDELINES