98.7% Of all customers recommend us, we're so confident about our results we publish all reviews and stats
View Live Stats View Reviews![]() Previous article Next article
Previous article Next article![]()
 Outlook articles
Outlook articles
 Don't Wait Until The Horse Has Bolted Get MailTips
Don't Wait Until The Horse Has Bolted Get MailTips
Mon 26th September 2011
Recently a council body in the south of England had first-hand experience of this kind of gaff when it was fined £120,000 for emailing intimate details of vulnerable people to a taxi firm. And that was just one in a series of privacy mistakes, including confidential personal details being accidentally emailed to people who had signed up to receive a council newsletter. Perhaps after the horse has bolted, but the council have now taken measures to reduce the risk of sensitive personal data being wrongly addressed and extra training on handling data securely has been given.
In an ideal world, you can try to avoid making these kinds of errors, but in reality time and work pressures sometimes mean that you do make errors and confidential information is inadvertently shared with people outside of the organisation.
If you are using a Microsoft Exchange Server 2010 account, then make use of Microsoft Outlook 2010 MailTips. MailTips help you avoid common, but potentially costly or embarrassing mistakes. MailTips alerts can be triggered by actions including clicking Reply All to a large recipient list, sending sensitive information to someone outside your organization, or sending a message to someone who is out of office. MailTips alerts you when you might send an email that breeches etiquette or organisational rules. Some of the actions that trigger an alert including sending confidential information to large groups of people outside of a workgroup or organization, large distribution lists, recipients who are out of the office, restricted addresses, recipients who are using automatic replies, and when you are trying to send an email that has a larger than normal attachment.
By default, MailTips is turned on in Outlook 2010, but it's easy to turn this off by going to the File and and selecting Options. Click Mail, and under MailTips, click MailTips options. The MailTips section does not appear if MailTips are not available for your account. If you have more than one Exchange Server 2010 account in your Outlook profile, click the account in the Apply to this account list. Under MailTips bar display option, click the option that you want.
And you can change which MailTips appear. If you have more than one Exchange Server 2010 account in your Outlook profile, click the account in the Apply to this account list. In the Select MailTips to be displayed list, select or clear the check box for each MailTip that you want to change. options). They can also be turned on or off by the Exchange administrator - ensuring that they can be configured depending on the characteristics of any given organisation.
The following are only a few Outlook 2010 MailTips that you can use to help keep your email safe and secure:
- Restricted Recipient - This is displayed when you do not have permission to send messages to a specific recipient - if sent the message will not get delivered.
- Moderated contact group - will be displayed when a contact group has a moderator (a new feature in Exchange 2010) who triages incoming messages and determines whether the message should be delivered to the contact group.
- Invalid recipient address - when the recipient's address is no longer valid.
- Message too large for recipient - this could happen when the size of the outgoing message exceeds the size limit for incoming messages of one or more of the recipients.
- Message too large to send - saves you time when this is automatically displayed when the size of the outgoing message exceeds the send message size of the sender.
- Recipient Mailbox is full - shown when the recipient's mailbox is full and the message cannot be delivered to them.
- Large number of recipients or contact group - the number of recipients that the message will be delivered to (either as individuals or as part of a contact group) exceeds a defined value set by the Exchange administrator.
- Recipient is using automatic replies - this is shown when a recipient has turned on their Automatic Reply (aka Out of Office) message.
- External recipient - obviously shown when a recipient is outside your organization.
- External recipient in contact group - means that a contact group contains a recipient that is outside your organisation.
- Additional information - is intended to replace messages that might otherwise be sent as an automatic response. Could be useful for a user who works part time, and might not want to always have an Automatic Reply message set up.
- Mailbox quota about to be exceeded - this is displayed when the message being composed will push your mailbox quota over the limit. It will not be possible to send more messages until space in the mailbox is freed.
Author is a freelance copywriter. For more information on outlook training london, please visit https://www.stl-training.co.uk
Original article appears here:
https://www.stl-training.co.uk/article-1994-dont-wait-until-horse-has-bolted-get-mailtips.html
London's widest choice in
dates, venues, and prices
Public Schedule:
On-site / Closed company:
TestimonialsKtesius Projects Ltd
Consultant Olly Wilcock Excel Intermediate Keep up the good work, Perfect! Westminster City Council
Lisa Hodges Access Intermediate Course was useful in that it explains relationships very well and provides a basic understanding of tables and queries. QBE Insurance Group Limited
Assistant Underwriter Marie Jefferies Excel Introduction It was useful to brush up on old skills and use shortcuts to help save time producing documents. I find I need to be using all the elements on a regular basis to be able to put them into practise before I forget. Really useful to be able to use the facility for the next 2 years to help utilise the course. |
Clients
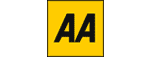



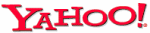







PUBLICATION GUIDELINES