98.7% Of all customers recommend us, we're so confident about our results we publish all reviews and stats
View Live Stats View Reviews![]() Previous article Next article
Previous article Next article![]()
 PowerPoint articles
PowerPoint articles
 How To Get More With Less With PowerPoint
How To Get More With Less With PowerPoint
Mon 26th September 2011
Layering images allows you to control how images are placed on a hierarchical scale by controlling their order and how they appear on the slide. You can order the images on the slide so they appear behind the text or above it. This way the images can act as a background. PowerPoint's formatting tool allows you to organise the image objects on the slide by keeping track of the image's hierarchy.
You can show one item then another using PowerPoint animation effects. In previous PowerPoint versions, you may have used the bring to front and send to back commands to work with layered items. However, with PowerPoint 2007 you can now use the selection and visibility pane.
PowerPoint 2007 includes a selection and visibility task pane that keeps track of all components (shapes, objects, and placeholders) that might reside on a slide. Sometimes when slide components are stacked on top of each other, it is difficult to select each one. To open the selection and visibility pane, on the home tab, in the editing group, click select, and then click selection pane. In the selection and visibility pane, under shapes on this slide, click the object or placeholder that you want to select.
Go to the home tab, and the editing group click select, and the selection pane is accessible (it's also available on the arrange menu). The selection pane lists all the items that appear on your slide. When you select an item on the pane, that item is also selected on the slide. Handles will appear around the shape you have selected. Even the title placeholder is included. You can also find your way around the selection panel by using shift + F6 and then simply use the up and down arrow keys to select things on the slide.
You can rename each item on the selection pane so that it's easier to work with the objects. You can even reorder the slides to make it easier to work with. This is useful when you want to add animation to each object. You can then reorder your slide, images etc in the order you want the animation to work. You will notice eye symbols next to each object in the selection pane. You can click on one of these to hide anything you don't want to see while you are working on your presentation order.
You can use animation by clicking custom animation in the animations tab. The custom animation slide pane will now appear between the slide pane and the selection pane. Select a picture on your slide that you would like to add the effect to.
In the add effect command, you can select from a range of animation effects for your image including entrance, emphasis, exit, and motion paths. Entrance effect icons are red and exit affect icons are green. PowerPoint will show you a preview of the effect. The effect you pick will show in the custom animation task pane. To see all the animations for all your elements, slick on show all. Remember always unhide what you have hidden otherwise it can't be seen in the your presentation. To change the speed or type of effects for any of your element, simply make adjustments in the custom animation pane.
Author is a freelance copywriter. For more information on powerpoint courses london, please visit https://www.stl-training.co.uk
Original article appears here:
https://www.stl-training.co.uk/article-1998-get-more-with-less-with-powerpoint.html
London's widest choice in
dates, venues, and prices
Public Schedule:
On-site / Closed company:
TestimonialsNHS
Public Health Information Officer Kinga Kuczkowska Excel VBA Intro Intermediate This is by far the best course I have attended to date. Perfect level, perfect pace and most of all the most talented teacher. I am very pleased! Eurotunnel
Admin Assistant Miruna Tomescu Excel Introduction Really enjoyed the course and Wendy was fab ! Thanks Legal Services Commission
Jayne Ryley Visio Introduction The course was well paced and the trainer was patient and explained details clearly |
Clients
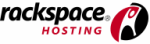


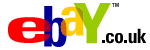
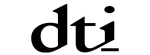







PUBLICATION GUIDELINES