98.7% Of all customers recommend us, we're so confident about our results we publish all reviews and stats
View Live Stats View Reviews![]() Previous article Next article
Previous article Next article![]()
 Outlook articles
Outlook articles
 Learn To Do The Quick Steps In Outlook 2010
Learn To Do The Quick Steps In Outlook 2010
Sun 23rd October 2011
To start with Quick Steps, ensure Outlook 2010 is open. Quick Steps are an email feature so select your Inbox view, and you'll see the Quick Steps commands in the Home Tab. Quick Steps, as the name suggests, lets you create one or more actions to apply to one or more selected emails.
Quick Steps differ from Rules in a three key ways. Firstly, rules apply one action, with conditions, whereas Quick Steps can use multiple steps. Secondly rules can be applied to emails based on criteria such as sender name or subject, whereas Quick Parts are applied to emails you select. Thirdly, rules tend to be applied automatically whereas Quick Steps are applied manually.
As a very simple example, suppose you want to create a new Quick Step to mark any selected email as READ, without having to open it. To do this we need to create a new Quick Step. So in the Home Tab, in the Quick Steps group, click on Create New. Type in the name READ and click the pop down to the right of "Choose and Action" and under the Change Status Category choose "Mark as Read". Then assign the keyboard shortcut CTRL+SHIFT+1 and click Finish to save and complete.
To test the Quick Step, select one or more unread emails, then either click on the new Quick Step which has appeared in the Quick Step panel on the Home Tab, or type CTRL+SHIFT+1 and the messages should change to READ status.
To create an example with several steps, suppose you want to send selected emails to a particular person, then mark them with a category, and lastly copy them to a specific Outlook folder.
To start, click on Create New, give the Quick Step an appropriate name and then choose the first action from the pop down "Forward" and add the appropriate email address. Then click Add Action and choose the action "Categorize Message", choose a category colour. Then again choose Add Action and choose "Copy to Folder" and select an appropriate folder.
Then assign a different keyboard combination to this Quick Step, for example CTRL+SHIFT+2 and click Finish to save and complete. Then try selecting one or more emails and choose the Quick Part either by the keyboard combination or by clicking the name in the Quick Part group in the Home Tab.
When you add Quick Part actions, you can choose for these categories: Filing, Change Status, Categorize Tasks and Flags, Respond, Appointment and Conversations. If you often need to organize meetings, creating a Quick Part to automate the process can significantly save you time.
Once you create Quick Parts, the new ones appear by name in the Quick Parts group on the Home Tab. Then to create more Quick Parts you may need to select the down arrow option at the right hand side of the panel to create more new ones. If you need to edit or delete a Quick Part, right click the Quick Part and choose edit, delete or duplicate as appropriate. Alternatively you can choose the down arrow option at the right of the panel and choose "Manage Quick Steps". Here you can also edit, delete or duplicate, and you can also change the order in the Quick Parts panel.
Interested in learning more about Outlook 2010? A really effective way is to attend a training course. This can really boost your Outlook skills in a relatively short time.
Author is a freelance copywriter. For more information on outlook courses in london, please visit https://www.stl-training.co.uk
Original article appears here:
https://www.stl-training.co.uk/article-2015-learn-do-quick-steps-in-outlook-2010.html
London's widest choice in
dates, venues, and prices
Public Schedule:
On-site / Closed company:
TestimonialsPark Plaza Hotels
Sales Support Manager Donna Mccourt Excel Advanced Great course Cineworld Cinemas Ltd
BANKING CONTROL ADMINISTRATOR Olga Christou Excel Advanced You are doing right things Essex County Council
Project Sponsor Elliot Smith Project Introduction Great course ! |
Clients


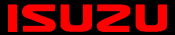
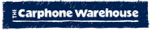
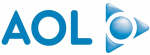







PUBLICATION GUIDELINES