98.8% Of all customers recommend us, we're so confident about our results we publish all reviews and stats
View Live Stats View Reviews![]() Previous article Next article
Previous article Next article![]()
 Excel articles
Excel articles
 How To Share Files In Excel 2010
How To Share Files In Excel 2010
Sun 23rd October 2011
The main advantage of sharing an Excel file between several staff is that everyone is always working with the same version. If a file is not shared, copies could be sent to different people and they could all work on it independently. However if you intend to summarise everyone's work in a single file, then you have to contend with separate versions, each containing different data. You can merge more than one file into a single master file, but this can be a complex operation. Sharing ensures that there is only one version which everyone uses.
To enable an Excel 2010 file to be shared, first have the file open with appropriate content. Then you need to enable Shared mode. To do this choose the Review tab and click Share Workbook.
In the Share Workbook panel, in the Users tab, tick the box for "Allow changes by more than one user at a time" and click OK to complete. Then save the file to an appropriate location, such as a shared folder or a shared drive. Notice that once the file is saved, the word SHARED appears in square brackets after the file name at the top of the screen. Now several people can open that same file in Excel 2010 and each person can view, add or edit data.
You may wonder what happens as several people work in the file. For example if one person is busy adding more data and another person is creating a chart using the same table. You can look at the settings Excel 2010 applies whilst sharing. To see these settings, ensure the file is open in shared mode, then again in the Review tab click Share Workbook. This time choose the Advanced tab. The details here show when and how Excel updates the workbook. The key settings are these.
Under TRACK CHANGES you can see that Excel keeps a log of all the changes made for up to 30 days. This means that you can see who made what changes. By the way you can password protect the shared file to stop others from changing these settings.
Under UPDATE CHANGES you can see that Excel makes the changes each time someone saves, or automatically at a time interval you can set from 5 minutes upwards.
Under CONFLICTING CHANGES BETWEEN USERS you can see that Excel lets you choose one of two options if two people in succession change the same cell. You can either allow a prompt to show which appears after the second person saves, which lets that person choose whether to accept the earlier save, or their own save. Or you can set Excel to allow the second save to override the first save.
If you do allow Excel file sharing, it's important to ensure that all staff know how conflicts are resolved and how to deal with the prompts, should they arise. There are some drawbacks in using a shared file in Excel. For example you cannot work with charts, pivot tables or images. But all data work does work, as do all formula and functions.
If you're interested in learning more about Excel 2010, a really effective way is to attend a training course. This way you can gain lots of new skills in a short time and then you'll really see your Excel capabilities take off.
Author is a freelance copywriter. For more information on excel training courses london, please visit https://www.stl-training.co.uk
Original article appears here:
https://www.stl-training.co.uk/article-2016-how-share-files-in-excel-2010.html
London's widest choice in
dates, venues, and prices
Public Schedule:
On-site / Closed company:
TestimonialsAcxiom
Managing Account Director Mark Hurd-Bennett Advanced Presentation Skills Perfect balance of learning new concepts & skills with a delivery style that keeps you engaged throughout the day - highly reccomended. QBE Insurance Group
Reinsurance Analyst Janet Clarke Access Introduction Obviously doing everything right - as I cannot think of anything to enhance the experience CSP
Insight Officer Jan Hague Organisational Skills Loved the fact that there were tips and techniques that I'd never heard of. |
Clients

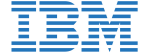
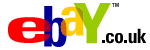
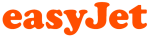
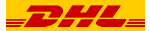







PUBLICATION GUIDELINES