98.8% Of all customers recommend us, we're so confident about our results we publish all reviews and stats
View Live Stats View Reviews![]() Previous article Next article
Previous article Next article![]()
 PowerPoint articles
PowerPoint articles
 Find Out What's Happening On The Cartoon Network
Find Out What's Happening On The Cartoon Network
Mon 24th October 2011
Besides adding static graphic images, you can also add movies to a PowerPoint slide so that they play as part of your presentation. You can add two types of movies: simple graphic animations (animated GIF files) included with PowerPoint, or movie files that you can download off the Internet or capture with a digital video camera. PowerPoint includes a library of simple animated cartoons that you can place on a slide for added visual emphasis.
To include one of these animated cartoons on a slide, click the slide (in either Slide or Outline view) to which you want to add an animated cartoon. Now click the Insert tab and choose the downward-pointing arrow underneath the Movie icon in the Media Clips group. A pull-down menu will appear, enabling you to choose whether to select a movie from a file stored on your hard disk, or to select a movie from PowerPoint's Clip Organizer. Choose Movie from Clip Organizer. A Clip Art window appears on the right side of the screen. Simply click a cartoon and PowerPoint displays your cartoon on the slide, which you can move or resize. Remember, you won't see the animated cartoon in action until you view your presentation by pressing F5.
When you store a movie on a slide you can resize it and move it anywhere on your slide. As soon as your slide appears, you have the option of having the movie play automatically or wait until you click the mouse first. The Clip Art window displays a variety of animated cartoons you can add to a slide. PowerPoint can use movies stored in common Windows video formats such as AVI, MPEG, ASF (streaming video) and WMV files. If your movie is stored in a different file format, such as QuickTime, you must convert the file first before you can add it to a PowerPoint presentation.
To add a movie to a slide, click the slide (in either Slide or Outline view) to which you want to add a movie. Now click the Insert tab. Select the Movie icon in the Media Clips group and the Insert Movie dialog box will appear. If you click the downward-pointing arrow underneath the Movie icon, a pull-down menu appears.
Choose Movie from File. Click the movie file you want to add, then click OK. PowerPoint displays a box on your slide where your movie will appear along with a dialog box, asking whether you want the movie to play automatically or when you click the mouse. Click Automatically or When Clicked. Move the mouse pointer over the movie. The mouse pointer turns into a four-way pointing arrow. Hold down the left mouse button and drag the mouse to place the movie where you want it to appear on the slide. Move the mouse pointer over one corner of the movie until the mouse pointer turns into a two-way pointing arrow. Hold down the left mouse button and drag the mouse to resize the movie.
There's a host of animation tools that you can use in PowerPoint 2007 to add movement to any presentation including sparkling picture frames, lively photograph albums, 3-D rotating photos, and elegant transitions between images. In other words, that's most definitely not all folks!
Author is a freelance copywriter. For more information on power point training london, please visit https://www.stl-training.co.uk
Original article appears here:
https://www.stl-training.co.uk/article-2029-find-out-what-is-happening-on-cartoon-network.html
London's widest choice in
dates, venues, and prices
Public Schedule:
On-site / Closed company:
TestimonialsViasat World
Planning & Scheduling Executive Francesca G Introduction to Management Loved Karen! Great 2 days - it was actually really fun. Thank you Fran N Bru Ltd
Office Administrator Samihah Kausar Excel Intermediate Course content was useful as it was a good way for me to test and see what I know already. Learning Unit 2 is now going to allow me to experiment and link workbooks allowing minimal mistakes which usually takes place when entering details manually. I am now interested in the advance level to see what Excel has to offer after today's course! Rabobank
GFM Graduate Trainee Martynas Juskelis Excel Advanced Course was perfect, met the group's level of competence and showed the more complex capabilities of the software package. Would suggest giving a small handout on what was covered in the session. |
Clients


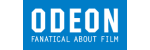
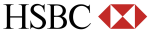
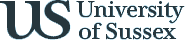







PUBLICATION GUIDELINES