98.8% Of all customers recommend us, we're so confident about our results we publish all reviews and stats
View Live Stats View Reviews![]() Previous article Next article
Previous article Next article![]()
 Excel articles
Excel articles
 So what's new in Excel 2007?
So what's new in Excel 2007?
Thu 9th July 2009
First of all, Excel shares many changes with all the other Office 2007 applications. Open Excel and you'll immediately be faced with the new Ribbon navigation system at the top of the screen - seven tabs with groups of common commands. The idea is that all Excel commands can be accessed via a couple of clicks rather than buried away in sub-menus.
The new Office button at the top left replaces the old File menu system allowing you to carry out routine file management such as New, Open, Save and Print. The Quick Access Toolbar above the Office button contains commonly used commands and can easily be customised, so you can add your own favourite Excel commands - this is particularly useful when first using Excel 2007.
Excel shares other common features with the Office suite. There's the new default font Calibri (designed for flat screen viewing); Live Preview lets you try out a format change before applying it; chart building offers more much formatting with special effects and works exactly the same way in each Office 2007 application; there's a new file format with the extension .xlsx (smaller file sizes and with better security features); and with a free Microsoft add-in Excel 2007 can save directly to PDF format.
To take advantage of ever increasing amounts of computer memory, Excel now has a staggering 1 million rows by 16,000 columns per worksheet - the previous version has 16,000 rows by 256 columns. (However the amount of computer memory determines how many cells you can actually fill at any one time).
Conditional cell formatting has been greatly improved and is easier to set up via just a single click. New conditional formatting features let you apply various cell background effects, with the effect varying depending on cell values. For example a background colour gradient can be applied to a range of cells with the mix of the gradient depending on cell values. Or coloured traffic lights can be applied to the background of a range of cells, with the colour of the traffic light depending on cell values.
Chart building in Excel 2007 gives you many more options than before. If you start building a chart in Excel the choice of chart types is much the same as before but now there are now many more sub types including more with 3D emphasis.
Chart editing is easier with lots more features available. When you build a new chart or select an existing one, three extra Chart Tools Tabs appears in the Ribbon, allowing you to change colour schemes either directly or by choosing from the extensive chart style gallery, to change the chart type or subtype, or to apply different formatting such as colour gradients and glow effects. Click off the chart and the extra context sensitive tabs disappear.
Using Excel 2007's in built functions had been made easier. As an alternative to adding functions using the familiar Insert Function dialogue box, you can use a new function autocomplete facility.
To try this click into an empty cell immediately under some cells containing numbers and type an "=" followed by "s". The moment you type the "s" an autocomplete popdown appears showing all the functions beginning with "s". Type "u" and the list shortens to all functions beginning with "su" and so on. Double click on the desired function in the popdown and the complete function is added to the cell.
Excel 2007 has an interesting new Table formatting feature which can be applied to existing or new lists. Table formatting automatically adds different formatting to alternate rows to give a visually striking effect, applies an autofilter to the header row and can also sum the end column in the data. To apply table formatting, click into any cell in your list, click the Table button under the Insert Tab, and click OK in the Create Table box.
In earlier Excel versions users could only add these effects with some effort - now this is achieved with a couple of mouse clicks. A small blue down arrow on the lower right hand edge of the table can be dragged to extend the Table range.
Sorting and filtering have been greatly improved in Excel 2007. Users can now sort lists based on cell colours, adding to Excel 2007's more visual emphasis. Excel can also now sort a data list by up to 64 levels, compared to 3 levels in the previous version. So coupled with the greatly increased sheet sizes users can now carry out sophisticated sorts on very large data lists.
Applying Autofiltering to your data has also been improved. Try adding autofilter to a list, then click on the down arrow on one of the filters. You can now choose to filter on more than one value, so you can display your list filtered for several values.
If you've created pivot tables in Excel, one drawback in previous versions is that once you have worked through the layout wizard and created your pivot table, the layout wizard closes. If you want to change the table design you have to recall the wizard.
In Excel 2007 the pivot table wizard has been updated and now a new layout window stays open after the pivot table is created. You can then can drag and drop the various pivot table elements within this new window to change the pivot table design.
If you work with large amounts or data or multiple charts, Excel 2007's new Page Layout View helps you adjust margins, page orientation, headers and footers whilst remaining fully editable. So you can prepare for printing whilst adjusting your work. You can also using Page Layout View combined with Zoom to let you see how your work fits across several pages.
You might consider attending a training course to fully appreciate these and other new features in Excel 2007. Many instructor lead courses cover the new Excel 2007 features in just one day.
Author is a freelance copywriter. For more information on basic excel training, please visit https://www.stl-training.co.uk
Original article appears here:
https://www.stl-training.co.uk/article-478-so-whats-new-in-excel-2007.html
London's widest choice in
dates, venues, and prices
Public Schedule:
On-site / Closed company:
TestimonialsDeluxe 142 Ltd
Scheduling Manager Matthew Leigh Excel Advanced The course content was sufficient for a day's course. Recommend this course and trainer. Now Training
N/A Fernando Raminhos Introduction to Management I do not have suggestions as the course very well presented and karen must have put allot of effort to do such good presentation many thanks graze.com
Food Buyer Nicholas Hanyours Excel Advanced Very pleased and found Richard knowledgeable and patient |
Clients
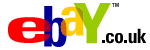
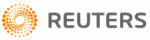

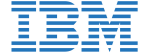








PUBLICATION GUIDELINES