98.7% Of all customers recommend us, we're so confident about our results we publish all reviews and stats
View Live Stats View Reviews![]() Previous article Next article
Previous article Next article![]()
 PowerPoint articles
PowerPoint articles
 Photo Album - Every Picture Tells A Story
Photo Album - Every Picture Tells A Story
Fri 31st July 2009
The built in Photo Album function is easy to use and means that you don't need to purchase any additional, costly software. And PowerPoint 2007 not only enables you to have professional presentation functions at your finger tips, but also gives you more control with editing and style commands. You can now display your images in a professional presentation in the style, colour and size that you want.
To create a picture album presentation in PowerPoint 2007, simply start with a blank presentation as you would when making a new PowerPoint file. Then, on the Insert tab, in the Illustrations group, find the Photo Album function. This allows you to make a new album or edit an existing one. Using the Insert picture from: function, you can find and place any images you would like to include in your presentation. Previously saved and stored images on a disk, pen drive or stored on your computer, can be located.
To select more than one picture, hold the Shift key and click on the images you would like to add. Of course you can add in a photo album to an existing PowerPoint presentation, too, without having to create a new document - for example if you need to show a selection of images in the middle of your Slide Show.
While selecting images for your presentation, as well as being able to pick the images you would like to include in your document, you also have control over the order of pictures in the slide show. The Photo Album function has options to edit Album Content and Album Layout, and gives you the ability to edit colour attributes and determine layout options. You can also insert captions to each slide or insert text boxes into the presentation at this stage.
When the pictures have been added to your Slide Show, it's easy to create captions using the Photo Album function, too. The picture file names will automatically be used as captions - but this is easily changed by clicking on the caption and keying in your own text. On the Home tab, there's the flexibility of creating a new slide and determining the position of the picture and caption.
Pictures can be inserted one at a time using varied layouts. Use the Insert Tab to insert a picture from a file. On a blank layout, a picture will be sized to the full layout of the slide. Pictures can easily be resized and cropped, and realigned on your slides in PowerPoint.
Cropping and resizing is simple: select any picture to access the Format tab in the Picture Tools group. At this point, take a note of the picture dimensions shown in the Size group, so that once you have cropped the image to your liking, you can then resize to the original specifications. The Size and Position box in the Size group, allows a huge amount of control over cropping and positional specifications.
By using Picture Styles on the Format tab, you can give your pictures a really creative finish. It's easy to add frames, shadows, and even to change the shape of an image. Picture Shape has a range of effects from arrows to flow charts, and smiley faces to starbursts. Picture borders is another useful tool and borders can be coloured and reshaped to suit the presentation. There's an easy option to select a colour theme which is in keeping with the original slide design. Picture Effects offers even more options such as Shadow, Glow, 3-D.
Once you are happy with the size of your image, the cropping and the frame and picture effect, your bespoke style can easily be applied to any image in the presentation. To apply a style you have created to your chosen image through the whole album, select the image you have formatted, and on the Home tab, click on the Format Painter which copies the information applied to your chosen image. Now you can simply click on the picture on any other slide and the complete picture style will be applied.
Perhaps you want to present the show in the background while you are in a questions and answers session. Another handy function in PowerPoint 2007 is the option to have your album showing in the background while you are delivering a talk. On the Slide Show tab, the function to Set Up Slide Show allows you to loop continuously.
But you don't need to limit to your album to only pictures. A Photo Album can include graphics or logos, which will help you to create a professional presentation when style continuity is important.
Author is a freelance copywriter. For more information on power point courses, please visit https://www.stl-training.co.uk
Original article appears here:
https://www.stl-training.co.uk/article-505-photo-album---every-picture-tells-story.html
London's widest choice in
dates, venues, and prices
Public Schedule:
On-site / Closed company:
TestimonialsQBE Insurance Group Limited
Underwriting Assistant Nadine Cartwright Excel Intermediate Excellent course and Jen is so knowledgeable and has so much patience's. Thank you Rural payments Agency Inspectorate
Catherine Pilgrim Excel Intermediate Overall I found the course and the trainer very good. He put us at ease from the start. Merlin Entertainments
Junior Management Accountant Sehyr Khairdin Excel Advanced Keep up the good work! |
Clients


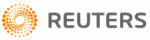
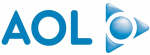








PUBLICATION GUIDELINES