98.7% Of all customers recommend us, we're so confident about our results we publish all reviews and stats
View Live Stats View Reviews![]() Previous article Next article
Previous article Next article![]()
 PowerPoint articles
PowerPoint articles
 Using Slide Masters in PowerPoint 2003
Using Slide Masters in PowerPoint 2003
Wed 5th August 2009
To use Slide Master start with a new blank PowerPoint 2003 presentation. Then in the upper menu bar choose View, Master, Slide Master. You are taken to a single slide view showing one editable slide.
Sometimes it is useful to have a separate design for the presentation title slide, so on the Slide Master toolbar click on Insert New Title Master, or choose Insert, New Title Master from the menu bar. You now have two slides in the Slide Master view, one for the opening title slide and the other for all the remaining slides. Save your file and give it an appropriate name.
Select the title master slide, the one you just added. Just for exercise we'll add background formatting and change the font formatting in the main title text box.
To apply a background choose Format, Background. In the Background box click the down arrow on the lower left and choose Fill Effects. In the Fill Effects box select the option for "Two colors" and then choose colours for "Color 1" and "Color 2" and click OK. In the Background box click "Apply" to finish. Now the slide master title slide has its own background consisting of a two colour wash effect.
Notice on the slide master title slide that there are two main textboxes. These are placeholders which contain the title and sub title text when the slide is in normal view. These have the default text "Click to edit Master title style" and "Click to edit Master subtitle style". You can change the default text, default font, size and positioning of these boxes.
Suppose we want to change the font formatting in the main title text box. Click once into the upper box, then choose Format, Font and change the font to Comic Sans MS, 44 point, blue and click OK to apply. Now this box is set to show that particular formatting when you later use the slide in normal view.
Now select the other slide master, the one for all the other slides in the presentation. For further practice we'll add a background, then an extra text box, and finally set the slides to show today's date and slide number.
Apply a different background colour arrangement following the same steps used earlier, clicking "Apply" to finish. Now the second and subsequent slides in this presentation will show this same background.
To add an extra textbox we are first going to carefully resize the lower textbox to create some space for our new one. Click once in the lower textbox, then hover over the round white "grab" point at the middle of the lower horizontal line, so that the cursor shows a black two way arrow. Drag this point up and reduce the size of the textbox by about a quarter, then click under the box to deselect it. You now have some space to add your extra item.
To add a text box, on the lower Drawing Toolbar click once on the text box button. (If your Drawing Toolbar is not visible choose View, Toolbars and select Drawing). You will now see a peculiar black cross on the cursor, which shows it is configured to add a text box.
Hover your mouse in the space below the resized box and press and hold down the left key, then drag down and to the right to draw an arbitrary sized text box containing a flashing cursor. Type in some example text, such as "This is a test". If the font is still showing Comic sans MS etc ensure your typed text is highlighted and change the font to Arial, 20 point, automatic colour and click off the box to finish.
This text will now show on every slide after the title slide.
Now we want to show today's date and a slide number on every slide. Ensure you are still viewing the Slide Master. By default PowerPoint Slide Masters are already configured to show these details in the slide header/footer. All we have to do is to turn the detail on.
To do this, choose View, Header and Footer and ensure Date and time checkbox is ticked. If you want the slide show to always show today's date, click the "Update automatically" option. Also tick "Slide number" and "Footer" then click "Apply to All" to finish. These features will now show in all slides including the Title Slide. If you click "Apply" the details will show on all slides apart from the title slide. Save you file again.
Now we'll test your new Slide Master. To switch to normal view either click "Close Master View" on the Slide Master View toolbar, or from the menu bar choose View, Normal. You should now see a single title slide. Try typing in any title you like and note it shows as Comic sans MS, 40 point in blue.
To add a second slide click on the New Slide button on the formatting toolbar. Notice this brand new slide has the intended background, extra text box, and shows date and slide number. Try adding a further new slide to verify that this is still the case - all slides after the title slide have the formatting you set earlier and all slides show date and slide number. Save your file again, and that's it.
You could save your new file as a PowerPoint template if you need to use your design on several future presentations.
A good way to learn more about slide masters in PowerPoint would be to attend an instructor lead PowerPoint course.
Author is a freelance copywriter. For more information on power point courses, please visit https://www.stl-training.co.uk
Original article appears here:
https://www.stl-training.co.uk/article-514-using-slide-masters-in-powerpoint-2003.html
London's widest choice in
dates, venues, and prices
Public Schedule:
On-site / Closed company:
TestimonialsTraining Skills Academy Group ltd
Facilities Assistant WESLEY SMITH Outlook Advanced Very good and informative. J Browne Construction Co Ltd
Trainee Paul Davis Quantity Surveyor Excel Intermediate Excellent Course, good layout of content and time wasn't wasted on basics. I would recommend this course to any one that has a self thought basic understand of excel and needs to next step to professionalize their use of excel. CSA Catapult
Data Quality Administrator Tyanna Carter Excel Advanced I am very happy with the training, some parts i missed out due to myself being to slow, but i am going to go back over the training course step by step and re-do the parts i missed out using the file i have saved. Great teacher, very clear and always happy to go back to a section to go back over :) |
Clients




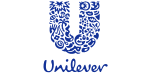







PUBLICATION GUIDELINES