98.8% Of all customers recommend us, we're so confident about our results we publish all reviews and stats
View Live Stats View Reviews![]() Previous article Next article
Previous article Next article![]()
 MS Project articles
MS Project articles
 How To Start Working With Task Bars In Microsoft Project's Gantt Chart
How To Start Working With Task Bars In Microsoft Project's Gantt Chart
Wed 19th August 2009
You can add task bars the same way in all versions of Project but our examples will be for Project 2003. If you launch Project 2003, close the "Getting Started" and "Task" help panels on the left you'll see the normal Gantt chart view. This consists on the calendar area on the right and a table to its left, with a View Bar to the far left.
For our first example we want to show a schedule of four training courses each lasting two days. The first course starts next Monday, the second starts the following Monday and so on. Lets say the courses are for Word2007, Excel2007, PowerPoint2007 and Project2007.
To add the first task to Project you need to name the task and then set its start date and duration. So in the upper part of the left hand table click into the first white cell under the heading "Task Name", type "Word2007" and press the Enter key. Notice the blue bar on the Gantt Chart is set to one day duration starting from today. The table entry shows the task duration "1 day?".
All tasks are assumed to be one day duration initially, but then can be changed. The "?" indicates an estimated duration, because you haven't yet changed it. All tasks are also assumed to start on today's date, unless you change this.
There's a thin vertical grey bar separating the table area from the Gantt Chart. If you hover over this vertical bar at the right hand end of the table area and drag it to the right, you can show more of the table and less of the Gantt Chart. Drag this far enough to the right to show the headings "Duration", "Start" and "Finish" on the table.
Now select the "Start" cell for your Word2007 task and click on the down arrow. On the calendar picker choose next Monday's date. This becomes the task's start date. Because you have changed the start date from the default today's date, a blue icon appears to the left of the task indicating a date constraint - because you have set the start date to a particular date.
Click into the "Duration" cell and type "2" then press Enter. The task is now set to two days duration and so finishes on the next day, and the Gantt Chart now shows the amended course start date and duration.
To add the next course, in the table area click into the cell under "Word2007" and type "Excel2007", and press Enter to finish. Then set its start date to the following Monday with 2 days duration in the same way. Now the Gantt Chart should show the schedule for both courses. Do the same for "PowerPoint2007" and "Project2007". Now you will have all four courses scheduled on the correct dates on the Gantt Chart.
If you want to edit a task name, click once on the task in the table section, and an edit bar appears above the table (similar to an Excel edit bar). You can then edit the task title in this bar, and to finish click on the green tick icon or press Enter key. That's the first example finished so you may want to save and close the Project file. Then open a new blank Project file for the next example.
For our second example we want to create a project plan with three linked tasks. We plan to purchase a bookcase, assemble it and stack books on it, so the tasks will be "Purchase bookcase", "Assemble bookcase" and "Stack books". Clearly we have to purchase the bookcase before we can assemble it, and we have to finish assembling it before we can stack the books.
So in setting up a Project plan with linked tasks, we decide task names and then set task durations. Usually each task must be completed before the next task starts. Then we link the tasks - we'll do that after adding task names and setting durations.
To start the plan we'll assume the "Purchase bookcase" task starts next Monday and will take 1 day (The shops are a long way away). Then we decide the "Assemble bookcase" task will take 2 days (it's a big bookcase) and "Stack books" task will take 1 day.
In Project enter the first task "Purchase bookcase", set the start date to next Monday and set the duration to 1 day. Then enter the second task "Assemble bookcase" and set its duration to 2 days. Then enter the third task "Stack books" with a duration of 1 day. The second and third tasks default to today's starting date, but this will change after we link them.
We link the first and second task because "Purchase bookcase" must finish before "Assemble bookcase" starts. So if the shops are closed when you get there, or they're out of bookcases, the start of the second task gets delayed.
In the table part, select the first task by clicking on the number "1" in the grey cell to the left of the task name. Now press and hold down the CTRL key and don't let the key go! Now select the second task by clicking on the grey "2" left of the second task. Now you can let the CTRL key go. Both tasks are now selected.
To link them click the "Link Tasks" button on the upper toolbar - the button with the chain link icon - to create a link between the tasks. You'll see on the Gantt Chart that the tasks are linked by a blue arrow and the second task now starts after the first task finishes.
Now link the second and third tasks in the same way as above. You'll see that the Gantt Chart shows all three tasks linked together, with the finish of the first determining the start of the second and so on. That's it - a completed Project plan.
This brief article has only touched the surface of the very useful Microsoft Project application. To more fully appreciate its many features consider attending an instructor lead training course.
Author is a freelance copywriter. For more information on project.training, please visit https://www.stl-training.co.uk
Original article appears here:
https://www.stl-training.co.uk/article-523-how-start-working-with-task-bars-in-microsoft-projects-gantt-chart.html
London's widest choice in
dates, venues, and prices
Public Schedule:
On-site / Closed company:
TestimonialsM Group Services
Cable Jointer Stephen Green Excel Introduction New to me so all very useful. Personally I benefit from a classroom based session rather than online. WTMS Ltd
Alec Fisher Excel Intermediate The course was very good. Thank you! T. Rowe Price
Investment Assistant Nikki Cox Excel Intermediate I would recommend Doug as a trainer. This has been the most useful course I have been on. |
Clients
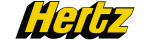
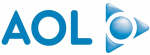










PUBLICATION GUIDELINES