98.8% Of all customers recommend us, we're so confident about our results we publish all reviews and stats
View Live Stats View Reviews![]() Previous article Next article
Previous article Next article![]()
 Outlook articles
Outlook articles
 What's Changed In Inbox In Outlook 2007?
What's Changed In Inbox In Outlook 2007?
Wed 19th August 2009
The striking thing you notice on opening Inbox in Outlook 2007 is that the traditional Office menu and sub menu navigation system is still there! The new Ribbon navigator which features prominently in every other Office 2007 application only appears in Outlook when you open or create any new item. So if you open any email or create a new email message you'll see the Ribbon.
Before we look at the Ribbon we'll summarise changes to the Inbox view. In earlier Outlook versions many users preferred setting the default Outlook view to Inbox rather than Outlook Today, so with this in mind the Outlook 2007 Inbox view has an additional "To Do" bar to its right hand side.
Click on the chevron at the top of the bar and it expands into a panel, with a calendar showing in the upper half and a Tasks List in the lower half. Below the calendar you'll see up to three outstanding appointments and in Tasks List you'll see tasks listed by due date. This lets you monitor upcoming calendar appointments and outstanding tasks all from within Inbox.
If you click on any date in the calendar section you are taken to the regular Outlook Calendar view and if you double click on any appointment of task, the item opens in edit mode.
You can also drag items between Inbox and the "To Do" panel. For example you can drag any email message from Inbox onto a calendar date, and the email details are copied into a new calendar appointment. You can also drag any task into the Inbox area and the task details are copied into a new email message.
The "To Do" panel can be returned to a minimised bar by clicking on the chevron at the top of the panel. You can also now minimise the left hand Navigation Pane - the part which shows your inbox folders, calendars, tasks etc. To do this click on the left facing chevron at the top of the Navigation Pane. With both minimised you're left with the maximum amount of space to view your Inbox. To restore the Navigation Pane click on the chevron on top of the minimised bar.
Turning now to other Inbox additional features we'll look first at attachment previewing.
If you open an email with an attachment, and then click once on the attached file, a new "Preview file" button appears. Click on the button and the file is shown in a viewer without the file being opened. The viewer can preview all Office file types such as Word, Excel, PowerPoint and also common image files (but not PDF files). The benefit of previewing is that this is much quicker than launching an application, so you can have a quick look at the attachment to see whether you need to open it. To return to normal view click the "message" icon.
Next we'll look at email creating/editing and our first view of the Ribbon navigator. If you create a new email, you'll see the four Ribbon tabs Message, Insert, Options and Format Text. Common commands are grouped in the tabs and all commands are accessed via a couple of mouse clicks rather than being buried in a sea of sub menus.
To the top left you'll see the Office Button which replaces the traditional File menu commands. Above the Office button is the Quick Access Toolbar which has commonly used email editing commands such as Save and Print. You can customise this toolbar by adding your own favourite commands.
As you create or edit an email message some Word 2007 features are available such as Live Preview and the Mini Toolbar. Try typing some text in the message area of the email you are creating, highlight the text and then using the Message tab choose different font sizes and colours. Notice that Live Preview shows you the result of the format change before you apply them.
To see the Mini Toolbar ensure your example text is highlighted, then hover over the text - you may need to hover to the top right of the highlighted text. A Mini Toolbar appears with a selection of formatting controls to apply. Hover away from the text and the toolbar vanishes.
These effects are possible because Word 2007 is now the default text editor. Even if you don't have Word 2007 installed, it is still the default editor, and some Word 2007 features are embedded into Outlook.
There are many more enhancements to Inbox and to Outlook. To fully appreciate the changes you might consider attending one of the many Office 2007 New Features courses on offer at good instructor lead training centres.
Author is a freelance copywriter. For more information on microsoft outlook training, please visit https://www.stl-training.co.uk
Original article appears here:
https://www.stl-training.co.uk/article-524-whats-changed-in-inbox-in-outlook-2007.html
London's widest choice in
dates, venues, and prices
Public Schedule:
On-site / Closed company:
TestimonialsGMGC UK Ltd
Executive Assistant Lorraine Smith PowerPoint Intermediate Advanced This is the second course which I have attended with STL and I am really pleased with the training given on both courses. I have learnt lots of shortcuts on how to do certain tasks and just need to implement these in my day to day use. Thank you! Kao (UK) Limited
Global Merchandiser Alasdair Hail Managing Teams Remotely The Course content was varied, with good interaction across quizes/online links & breakout sessions and kept my attention throughout the day. aspects of the day were more important than others. i felt the afternoon session had more valuable feedback. good pacing able to give time to digest & share information being received. Crown Prosecution Service
Paralegal Officer Simon Qasim Word Introduction Thanks for an excellent course, pitched just right to suit the level of experience and from an excellent trainer |
Clients


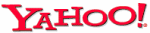
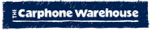








PUBLICATION GUIDELINES