98.8% Of all customers recommend us, we're so confident about our results we publish all reviews and stats
View Live Stats View Reviews![]() Previous article Next article
Previous article Next article![]()
 Excel articles
Excel articles
 Correct In, Garbage Out
Correct In, Garbage Out
Mon 24th August 2009
"I am not able rightly to apprehend the kind of conclusion of ideas that could provoke such a question."
In other words, are you nuts?
So the day of the computer that can automatically detect when we are entering incorrect data is still some way off. However, there are occasions when using Microsoft Excel, that the information you type in is not what comes up on the screen; in short, Correct In, Garbage Out.
What I am referring to is when you need to enter a fraction, say five-eighths (5/8), into a cell, but what comes up when you hit enter is a date, in this case 5 August. The reason for this is that Excel assumes that, because of the characteristics of the data typed in, you wish to enter a date. It can be rather frustrating, as the problem won't go away without taking appropriate action, and you need to see five-eighths in that cell, not a reminder of your mother's birthday.
To eliminate the problem you must apply a fraction format to the cells. Let us say, for example, that you need to paste a column of fractions into your worksheet, and that these fractions go up to hundredths (e.g., 25/100). In order to see these fractions as they should appear, do the following:
Select the column that will take the fractions, and right click.
Select Format Cells and in the Number menu, then select Fractions in the Category box.
In the Type box, select Up To Three Digits (this is because some of our fractions are in hundredths. If all of the fractions were below hundredths (e.g., 50/80) then you would select Up To Two Digits, and so on.
Click OK
If the fractions are to be displayed for information only, and are not intended to be used in calculations, then you need only select Text from the Category box in the Numbers menu, and this will ensure that your fractions are not converted into dates.
Of course, you may go through your entire life without ever encountering this problem, but bringing it to your attention does demonstrate that, as proficient as Excel is, it does have the odd foible that you may come across by accident, and be lost as to how to proceed. Enrolling on a training course is one way of gaining as much knowledge on the workings of Excel as is possible, and learning how to deal with problems such as the one above, where a few simple steps stopped Excel turning your fractions into dates, and giving you Garbage Out.
Author is a freelance copywriter. For more information on advanced excel seminar training, please visit https://www.stl-training.co.uk
Original article appears here:
https://www.stl-training.co.uk/article-547-correct-ingarbage-out.html
London's widest choice in
dates, venues, and prices
Public Schedule:
On-site / Closed company:
TestimonialsBA Clubs Ltd
Traninee Management Accounant Michaela Orme Excel Intermediate The teacher was brilliant and very patient. I feel I learnt a lot from this. Kingston University
Marketing Officer (social Media) Corinna Jones SharePoint End User Introduction Very thorough training Target 250
Calvin Thomas Excel Intermediate Excellent very professional course |
Clients

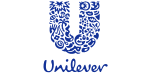

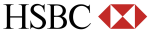
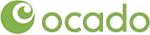







PUBLICATION GUIDELINES