98.8% Of all customers recommend us, we're so confident about our results we publish all reviews and stats
View Live Stats View Reviews![]() Previous article Next article
Previous article Next article![]()
 Access articles
Access articles
 So You Still Haven't Learned How To Use Access Yet?
So You Still Haven't Learned How To Use Access Yet?
Wed 16th September 2009
When you learn to use Word or Excel you basically work in one main screen. OK you can change settings, zoom in or out or apply formatting, and you might switch to another screen to use a particular feature, but you then return to the main screen. Once you get to know your way around the screen and where the various commands are, then you're off on the road to using the application productively.
Access is different. Once you launch the application you're taken to the user window and from there you can see a list of the main parts, which are Tables, Queries, Forms and Reports. You get to this list differently depending on which Access version you're using. But the rub is that you need to create one of these parts before you can actually see anything to work on.
One way to get going is to have a look at a sample database file called Northwind Traders which is installed or available for all versions of Access. If it's installed, the default location is Program FilesMicrosoft OfficeOfficeSamples folder, but you can open it from within Access without knowing this location. If you can't find it, you can download it directly from the Microsoft Office Online site, but make sure you download for the correct Access version.
To use Northwind Traders in Access 2003 choose Help, Sample Databases and select Northwind sample database or download it if necessary. Click Open in the security message box. The Northwind Traders database opens and the welcome screen loads. Click OK and then close the Main Switchboard panel by clicking its upper right cross. That's it - you're now at the main user screen. Click once on the Tables heading to the left to show all the database tables. Why tables you may wonder? Well tables are the most important part of Access because this is where your data is stored.
To use Northwind Traders in Access 2007, if you can't see it in the opening screen, you need to download it. Launch Access 2007 and in the far left of the opening screen click Sample, then Northwind. Access 2007 downloads the Northwind template and creates the sample database for you.
When the Northwind database opens in Access 2007, click the Options button, select Enable this content and click OK to complete. Then click Login and the database is now open. In the left-hand Navigation Pane click the down arrow on the heading Northwind Traders and choose Object Type. This will show you a list of heading Tables, Queries, Forms, Reports, Macros and Modules. Select Tables to show all the database tables.
So to start learning about Access you need to learn about TABLES first. With your list of tables still showing in Access double click on any one. The table opens in an Excel type layout of rows and columns. Each row contains a separate record and each column shows the different kinds of data stored for each record.
You can work with a table in different ways. For example you can add new records in the row at the bottom of the table, you can filter the data to show only certain records meeting particular criteria, you can sort the records in order and you can print the table.
The power behind Access however lies in how you use these tables. So the next part to look at is the QUERY. You can create and save queries, for example to sort or filter records in your staff table. When the query is saved, you save the filter or sort settings and a particular table reference, not the actual data. To illustrate this suppose you have six records in a staff table showing name, date joined and post for each member of staff. There are three admin staff, two sales staff and one manager. You create and save a query to list only admin staff from the staff table. So when you run the query you see the three admin staff listed only.
Suppose you add two more admin staff to your original staff table, so now you have eight staff in total, five of whom are admin. You run your saved query again. This time it lists the five admin staff, because the saved query always acts on the latest data in the table you specified.
Now we'll look at the next part, the FORM. Sometimes you want to be able to view your table one record at a time rather than in the row and column arrangement. It's also very easy to make mistakes and enter data into the wrong row with data in a table type layout. You can build a form based on the table to do this. Then when the form is opened you'll see one record at a time in a neat column, with a forward and back button to move between records. A form makes it much easier to work with records one at a time and you can add extra text instructions or labels, change the form colours or add logos or graphics to make it stand out.
The last part we'll look at in this article is the REPORT. If you want to print out some analysis from Access rather than just a report as described earlier, then you can create a report bases on a table or a query. For example you may have created a query to show all staff holiday records based on a particular table. When the query is run its result are still shown in a table type layout. You can build a report based on this query which can be laid out in neat columns and spaced out just as you want to suit a printed page.
So if you've decided to start learning all about Access, consider attending an instructor lead course to help you along the way. That way you'll be productive in Access before you know it.
Author is a freelance copywriter. For more information on access+training, please visit https://www.stl-training.co.uk
Original article appears here:
https://www.stl-training.co.uk/article-575-so-you-still-havent-learned-how-use-access-yet.html
London's widest choice in
dates, venues, and prices
Public Schedule:
On-site / Closed company:
TestimonialsOpen Health
Account Executive Rosie Joyce Excel Intermediate Sarah was really great. Patient, friendly and thoroughly knowledgeable! GlaxoSmithKline
Process & Systems Business Analyst Neelam Shah Excel Advanced I think the course was very well maintained, the trainer was patient and understood our delays. The trainer was very flexible towards what we wanted him to elaborate on and how we wanted the day to run. Would definitely recommend the trainer and STL in the future. Generator Group LLP
Nicky Ducent PowerPoint Intermediate Advanced I was very satisfied with the course content and delivery and feel that I have a lot to take away. |
Clients


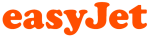









PUBLICATION GUIDELINES