98.7% Of all customers recommend us, we're so confident about our results we publish all reviews and stats
View Live Stats View Reviews![]() Previous article Next article
Previous article Next article![]()
 PowerPoint articles
PowerPoint articles
 Discover The Missing Link In PowerPoint
Discover The Missing Link In PowerPoint
Wed 23rd September 2009
As more and more of us are using live social networking sites, where information is constantly changing and brought to our desktops in real time, a static web page just isn't going to stimulate learning. Using hyperlinks to link to a web address is a useful tool when using PowerPoint to create materials, such as training aids, sales presentations or other materials which need to be interactive.
In a typical presentation, toggling to a live website is not something that is included very often - it's more likely that web content will be shown as screenshots if shown. Screenshots can be useful when there is no access to an internet connection or if the content of a web page might change before you have delivered your presentation and you need to grab and save the image for future use. But if you know and trust a specific site - a bespoke microsite which you have designed and created specifically for your client, for example - a static page just won't win the pitch.
As well as a link to a web page, a hyperlink can also be a connection you can create from one slide to another slide in the same presentation, or to a slide in another presentation, an e-mail address, or a file. You can also create a hyperlink from text or from an object, such as a picture, graph or other image. The hyperlink can be displayed as text, or associated with an object such as a picture. When the cursor is moved over any hyperlink during the slideshow, it becomes a hand ( ) symbol, indicating that you can click on it. To create a hyperlink, simply select the text or object which is to be associated with the hyperlink. Go to the Insert menu, select Hyperlink in the Links group.
PowerPoint 2007 gives you four different options for linking. You can link to a separate file or web page, to a different place in the document, to a new document, or to an email address. To test the link, simply run the presentation and the cursor icon will change into a hand icon - meaning that there is a hyperlink in action. If the link is to a web page, network location, or different type of file, the destination page or file is displayed in the appropriate application or in a web browser. In PowerPoint 2007, hyperlinks become active when you run your presentation, not when you are creating it.
Text that represents a hyperlink is displayed underlined and in a colour that coordinates with your colour scheme. Pictures, shapes and other object hyperlinks have no additional formatting. To give more depth to your presentation, you can add sounds to your hyperlinks. If you create a presentation with links to several files, it is good practice to put the files in a common location on a server. If the server URL changes, you only have to update the hyperlink base, not the paths to the hyperlink destinations.
Before you deliver your presentation, run through the slides to check for broken hyperlinks and test hyperlinks to external destinations. A broken hyperlink is one that has an invalid destination - when the hyperlink is clicked, PowerPoint or the web browser displays an error. The cause might be as simple as a URL that was mistyped, or a hyperlink to a destination that has been moved or deleted.
If you add a link to a presentation from your main presentation and then copy your main presentation to another computer such as a laptop, ensure that you copy the linked presentation to the same folder as your main presentation. If you don't copy the linked presentation - or if you rename, move or delete it - the linked presentation will not be available when you click the hyperlink to it from the main presentation. Add in the web address when prompted, and the hyperlinked button is complete.
If you prefer to change the appearance of any action button, just select it and apply colours, effects, etc that fit with your overall design. To change the shape, such as converting a square button into a hexagon, select the button, click on Drawing Tools, then Edit Shape. Now choose Change Shape from the drop-down and take your pick. You can even change the colour of hyperlink text.
To use hyperlinks to a professional standard, remember only use hyperlinks where they make sense and add value; integrate action objects into the design; and ensure that your audience can easily recognise hyperlinked material.
As audiences become more used to downloading animation and video, embedded video and similar elements of animation will also become more integral in future releases of PowerPoint programs.
Author is a freelance copywriter. For more information on power-point training, please visit https://www.stl-training.co.uk
Original article appears here:
https://www.stl-training.co.uk/article-594-discover-missing-link-in-powerpoint.html
London's widest choice in
dates, venues, and prices
Public Schedule:
On-site / Closed company:
TestimonialsAbbott
Account Manager Julie Perry Microsoft Teams Introduction Really great presenter but for me probably needed things to be slower and go over more basic things ie presenting as I got quiet lost, presenting slides is really important so eg just lets get that subject perfect rather then lots of subjects eg. But really good for the guys who maybe are more use to using Teams other features presenter was great Thank you Metropolitan Police
Wieke De Graaf Word Advanced Highly recommended Carlson Rezidor Hotel Group
Coordinator Talent Management & Development EMEA Emma Galvin PowerPoint Intermediate Advanced Everything was super, and very helpful |
Clients
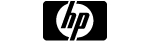
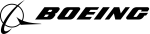










PUBLICATION GUIDELINES