98.8% Of all customers recommend us, we're so confident about our results we publish all reviews and stats
View Live Stats View Reviews![]() Previous article Next article
Previous article Next article![]()
 VBA articles
VBA articles
 Create An Excel VBA Add In
Create An Excel VBA Add In
Mon 19th October 2009
Lets assume that you have created an Excel workbook and have created a VBA module with numerous User Defined Functions (UDF) and Sub Procedures. This workbook must now be saved as an Add In. From within Excel, select Save As from the Office button. Save the file with a descriptive name and as an Add In file type which will have a .xlam file extension for 2007 and .xla type for 2003 and earlier. The file location will change to a dedicated Add In folder. You can save the Add In here or choose a different location. Close all open workbooks and re-start Excel.
To make this function available to all workbooks, the Add In must be installed. In Excel 2007 select the Office button and select the Excel Options button. From the Option categories down the left, select Add Ins. In the drop down box at the bottom of the window select Manage: Excel Add Ins, then click Go. The Add Ins dialog box is shown with a list of all available Add Ins. If you saved your Add In in the dedicated folder as above, the Add In should appear in the list. If you saved your Add In elsewhere, click the Browse button and navigate and select the Add In file, making sure the Add In is ticked in the Available Add In list.
Once the Add In is installed, its functions and procedures are available to be executed in the normal way. To make changes to the Add In in the future, you can access the VBA code from the Project Explorer in the Visual basic Editor where it appears as a project. Don't forget to save the changes.
It is advisable to password protect the VBA code so it cannot be viewed or modified by unauthorised users. To apply a password to the Add In, right click the Add In located in the Project Explorer of the VB Editor and select VBAProject Properties. On the Protection tab, tick the box to 'Lock project for viewing' and enter & confirm your password. Once saved, the protection will take effect once Excel is restarted.
If your Add In contains procedures or macros, these can be added on to the Quick Access Toolbar. Click the down-arrow to the right of the Quick Access Toolbar and select 'More Commands'. In the 'Choose commands from' box select 'Macros'. From the list of available procedures, select the procedure to add to the toolbar and click 'Add'. To change the appearance of the button, click the 'Modify' button. In the displayed dialog box, select an alternative icon and modify the procedure's display name.
Author is a freelance copywriter. For more information on access vba introduction, please visit https://www.stl-training.co.uk
Original article appears here:
https://www.stl-training.co.uk/article-625-create-excel-vba-add-in.html
London's widest choice in
dates, venues, and prices
Public Schedule:
On-site / Closed company:
TestimonialsL&Q
Policy And Performance Analyst David Reed Visio Introduction One of the best IT trainers I have come across in over 30 years. Qatari Diar
Sales Coodinator Tessa Silcock Excel Introduction I loved it I just need a recap soon to make sure it all stuck! English National Opera
Asst To COO Caroline Max Excel Intermediate Monica is a born trainer! really patient and just the right level of enthusiasm. Thanks very much |
Clients

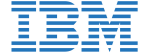










PUBLICATION GUIDELINES