98.8% Of all customers recommend us, we're so confident about our results we publish all reviews and stats
View Live Stats View Reviews![]() Previous article Next article
Previous article Next article![]()
 PowerPoint articles
PowerPoint articles
 The Magic Of Hyperlinks In PowerPoint 2003
The Magic Of Hyperlinks In PowerPoint 2003
Sat 16th January 2010
First we'll look at how to create hyperlinks. Suppose you have already created a PowerPoint2003 slide show with several slides and with some text on each slide. Hyperlinks let you customise slide navigation in addition to the normal means of pressing keys or clicking the mouse buttons. You can of course also add Action buttons to slides which can be set to navigate to particular slides, but you may not want to see these on the display. Hyperlinks can be added to text, or a drawing shape or a picture as well as letting you link to a whole variety of destinations without becoming obtrusive.
To get started on creating a hyperlink, ensure you are in normal view, then pick a slide and select a piece of text. Then from the top menu bar choose Insert, Hyperlink. In the Insert Hyperlink panel you can choose from the options under "Link to". Try choosing "Place In This Document" and you'll see you can link to any other slide in the current show. Make a selection and click OK to finish. You can test the hyperlink in Slide Show view.
As well as linking from one slide to another, you can link from one slide to another slide in a different PowerPoint presentation. So if you select some other text and again choose Insert, Hyperlink, but this time under "Link to" choose "Existing File or web page" then in the inner part of the panel navigate to the other PowerPoint file and click it once to select it. Then click on the "Bookmark" button on the right of the panel and you'll see a list of all the slides in the other file. Make a selection and click OK to finish. (By the way if you intend to use your slide show away from base don't forget to take the other PowerPoint file with you as well).
To use a hyperlink to open a file in a different application, again ensure you are in normal view, and select some different text in one of your slides. Then as before choose Insert, Hyperlink and again under "Link to" choose "Existing File or web page". This time in the inner part of the panel navigate to your chosen file, for example a Word file, select it and click OK to finish. (Of course Word needs to be installed on the computer running your slide show to view the file).
Hyperlink colours (before and after use) are set as part of the colour scheme applied to one or more slides. So to edit hyperlink colours in PowerPoint 2003 we need to edit the scheme colours. Ensure you are still in normal view, with any slide showing. Then choose from the top menu bat Format, Slide Design. The right hand Task Pane opens showing Slide Design view with the current design selected. At the top of the pane click on "Color Schemes", then at the bottom on the pane click on "Edit Color Schemes". In the Edit Color Schemes panel the Custom tab should be selected. Choose one of the two lower hyperlink boxes, click "Change color", make your new selection, and click OK, then Apply to finish. You can repeat these steps for the other hyperlink colour. Note that such changes only affect the current slide show.
To finish this article we'll look at how to create an invisible hyperlink. This might be required if you don't want the audience to see what is being clicked on or how the navigation is being done. As always, ensure you are in normal view. Then draw a shape on one of your slides - any shape will do, for example a reasonably sized rectangular shape. Select the shape and add your hyperlink in the usual way and test it. Then return to normal view. The trick to make the hyperlink invisible is to make the shape transparent and the shape line set to have "No Line". So right click the shape and choose Format Autoshape. In the Format Autoshape panel you need to set fill transparency to 100% by dragging the slider to the right. Then set the line colour to "No Line" and click OK to finish. That's it. Switch to Slide Show view and test your invisible hyperlink. Only you know where the hyperlink is!
To learn more about PowerPoint many features including hyperlinks try attending a training course - the best ones can really boost you skills in a very short time.
Author is a freelance copywriter. For more information on microsoft power point, please visit https://www.stl-training.co.uk
Original article appears here:
https://www.stl-training.co.uk/article-710-the-magic-hyperlinks-in-powerpoint-2003.html
London's widest choice in
dates, venues, and prices
Public Schedule:
On-site / Closed company:
TestimonialsNovolio Ltd t/a Off to work
FD Marco Pinto Access VBA Jens was extremely helpful in finding out results to questions we had. I was amazed about his enthusiasm. Loved the course and would love to attend another one Jens hosts. Thank you so much Jens. Local Government Association
Principal Adviser Heather Wills Virtual Train The Trainer This was an excellent and very practical course. The quality of the session was not well indicated by the pre course publicity we were sent and we didn't have much (any) information about what it would cover in advance National Physical Laboratory
HRS Michael Ward Excel VBA Intermediate Overall, the course was great and I wish I had gone on this course years ago!!! I would have liked a bit more time to do a few more practice exercises and also have a few more complicated examples with the VBA code annotated to help consolidate my learning after the course |
Clients

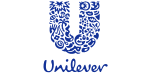

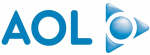
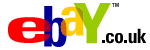







PUBLICATION GUIDELINES