98.7% Of all customers recommend us, we're so confident about our results we publish all reviews and stats
View Live Stats View Reviews![]() Previous article Next article
Previous article Next article![]()
 Microsoft Office articles
Microsoft Office articles
 Read This If You Want Help In Office 2007
Read This If You Want Help In Office 2007
Sat 20th February 2010
The first Help feature that strikes you when you start using Office 2007 is tooltips. With any of the Office 2007 applications open, choose a tab and hover for a moment over any command to show a tooltip - with a heading and a brief description underneath. Some tooltips also include keyboard shortcuts.
You can edit tooltips to show either the heading only, or the heading and description (which is the default), or turn them off completely. To edit tooltips click the Office button, then click Options on the lower right. In the Options panel ensure Popular is selected in the left hand index. In the right hand wider pane, under the first heading "Top options for working with ...." Look for the screentip style heading. To its right click the pop down and choose one of the three options and click OK to finish.
Back in the Office 2007 application you can turn on the main Help feature by clicking the small blue question mark icon at the top right of the screen above the navigation ribbons, or press the F1 function key. The Help panel opens.
If you have an internet connection The Help panel defaults to using online Help, or if you don't have an internet connect it defaults to using offline help. You can see which option is being used by looking at the button at the bottom right corner of the panel. This will show "Connected to Office Online" or "Offline" as appropriate. If you want to change this, just click the button and choose a different option.
With the Help panel open you'll see two columns of clickable subject headings - these are in order of most commonly used Help features, starting with "What's New" in the Application you're using. Click any subject heading and you're taken to a screen of subheadings for that subject. Click on any subheading and you're taken to a page explaining that particular topic. You only ever need two clicks to reach the explanation page.
By the way if you switch from offline Help to online Help you'll see three extra headings in the subjects list - Quizzes, Excel Demos and Training. And within each Help subject you'll see several additional topics listed in the online version. However the core of the Help system is the same comparing offline to online.
Navigating within the Help screens is straightforward. To go back to a previous screen click the Back icon on the Help toolbar at the top of the Help panel. Alternatively you can click the house icon to return to the Help home page.
You can also search the Help system for a particular word or words. To do this type in the word or words in the Search box at the top of the Help panel. The Search box is always visible no matter where you are in the Help system. Clicking the Search button takes you to a list of subheadings, all of which contain your keyword or keywords. Click any subheading and you're taken to the detail, so again you're only two clicks away from the explanation.
Alternatively you might like to explore a particular topic within the help system, like browsing through a chapter in a book. To do this go to the Help home page then click the Book icon on the Help toolbar (Show table of contents). The left hand pane opens to show the Help table of contents arranged like chapters in a book. The chapters listed are the same topics listed in the home Help panel. Click once on a chapter heading to expand it - to reveal a list of explanation pages. Clicking once on an explanation page heading opens the detail in the right hand pane. So again you're only ever two clicks away from an explanation page.
Should you find that Office 2007 Help doesn't answer your question or questions, consider trying a search engine such as Google. If you type a question in plain English about some aspect of Office 2007 into Google you can often get some very useful results. Just remember that no one checks Google, so read the results carefully or perhaps check out a couple of results. And also be aware that you may just uncover someone else asking the same question!
So Help in Office 2007 has had a substantial makeover and is now relatively easy to use, offline or online. You're only a couple of clicks away from the explanation pages, and for tricky issues try searching for one or more keywords. And don't forget Google if you're still stuck.
To really build your skills in using the Office 2007 applications consider attending a training course.
Author is a freelance copywriter. For more information on sharepoint server courses, please visit https://www.stl-training.co.uk
Original article appears here:
https://www.stl-training.co.uk/article-763-read-this-if-you-want-help-in-office-2007.html
London's widest choice in
dates, venues, and prices
Public Schedule:
On-site / Closed company:
TestimonialsAesica Pharmaceuticals
Process Engineer Samiul Hassan Excel VBA Intermediate The trainer had excellent knowledge of VBA especially through his personal experience with previous clients. Equinix UK Ltd
Senior IBX Operations Technician Gregory Marshall Excel Advanced Great course, no matter what I thought i knew there was something useful to learn from EVERY topic. Brilliant. Farrat Isolevel Ltd
Internal Sales Manager Anna Holden Selling Skills (2 days) Mariano is patient, engaging and personable and a pleasure to work with. Highly recommended for every level of sales team members. |
Clients

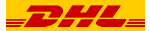
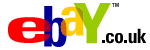

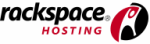







PUBLICATION GUIDELINES