98.7% Of all customers recommend us, we're so confident about our results we publish all reviews and stats
View Live Stats View Reviews![]() Previous article Next article
Previous article Next article![]()
 Excel articles
Excel articles
 A Blinking Good Excel Tip
A Blinking Good Excel Tip
Tue 23rd February 2010
In the early 1960s the development of the first computerised spreadsheet applications for business accounting took place, but a huge milestone was reached in the mid eighties when Microsoft introduced Excel, originally for the 512K Apple Mac. It came with many new features, including pull-down menus and the capability to point and click using the mouse. There have been many improvements in Excel since those early days, but basically it does the same job as those old paper spreadsheets, only a lot more efficiently. And here are some things that could not be performed on a paper version.
It may be that you need to draw attention to a certain cell on your worksheet. You could simply use a different coloured font or fill the cell with colour, but if you really want a cell to say 'me, me me' like the greediest chick in the nest, then a flashing cell is what you need. It is quite a complicated process to get a cell to flash, but well worth the effort.
To create a flashing cell you must first design a special style for the blinking cells and then run a simple macro.
If you are using Excel 2007 you can create a special style as follows:
Select the cell that you want to blink and be sure that the Home tab is displayed on the ribbon. In the Styles group, click on Cell Styles and you will see a drop-down selection of pre-defined styles. Click New Cell Style and you will see the Style dialog box. Then use the controls in the dialog box to change the attributes for the style and click OK.
If you are using a pre-2007 version of Excel, follow these steps instead:
Select the cell that you want to blink and choose Style from the Format menu. This will display the Style dialog box. In the Style Name box, enter a new style name (Blink, for example). Then use the controls in the dialog box to modify any attributes for the style and click on OK.
You can now apply the style to other cells in your workbook. Now create these two macros, one to start the flashing and the other to stop it:
Dim NextTime As Date
Sub StartFlash()
NextTime = Now + TimeValue("00:00:01")
With ActiveWorkbook.Styles("Flashing").Font
If .ColorIndex = xlAutomatic Then .ColorIndex = 3
.ColorIndex = 5 - .ColorIndex
End With
Application.OnTime NextTime, "StartFlash"
End Sub
Sub StopFlash()
Application.OnTime NextTime, "StartFlash", schedule:=False
ActiveWorkbook.Styles("Flashing").Font.ColorIndex = xlAutomatic
End Sub
To get your cells to blink, simply run the StartFlash macro. Those cells formatted with the Flashing style will start to flash. When you want to turn the flashing off, simply run the StopFlash macro.
And there it is, a blinking good tip. There are many more like it just waiting to be discovered on an Excel training course. After all, it is a lot easier than using a pen and paper.
Author is a freelance copywriter. For more information on microsoft excel 2003 vba courses, please visit https://www.stl-training.co.uk
Original article appears here:
https://www.stl-training.co.uk/article-776-a-blinking-good-excel-tip.html
London's widest choice in
dates, venues, and prices
Public Schedule:
On-site / Closed company:
TestimonialsJ Browne Construction Co Ltd
Trainee Paul Davis Quantity Surveyor Excel Intermediate Excellent Course, good layout of content and time wasn't wasted on basics. I would recommend this course to any one that has a self thought basic understand of excel and needs to next step to professionalize their use of excel. MOD
Project Administrator Jo Isaacs Project Introduction The first day of the course has been an excellent introduction to Project as has given me the confidence to use back at my workplace. The trainer is an excellent, patient instructor who explains everything very clearly. LCA Business School
Student Pierre-Louis Dehapiot Excel Intermediate Very interesting course for excelling in Excel. |
Clients

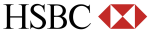


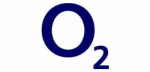







PUBLICATION GUIDELINES