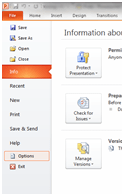Some people spend a lot of time working with Microsoft Office, performing the same actions over and over again. Using the mouse is a friendly and easy way to navigate around your presentations, but keyboard shortcuts can really speed up your workflow. Just a couple sprinkled throughout your week can add up to significant time savings. Even if you’re not the kind of person who likes to use keyboard shortcuts in PowerPoint, try some of these out and see how natural they become in a short amount of time.
Some people spend a lot of time working with Microsoft Office, performing the same actions over and over again. Using the mouse is a friendly and easy way to navigate around your presentations, but keyboard shortcuts can really speed up your workflow. Just a couple sprinkled throughout your week can add up to significant time savings. Even if you’re not the kind of person who likes to use keyboard shortcuts in PowerPoint, try some of these out and see how natural they become in a short amount of time.
Editing a Presentation
- Ctrl + N : Open a new blank presentation
- Ctrl + M : Insert a new slide
- Ctrl + D : duplicate an object
- Ctrl + SHIFT + D :duplicate selected slide
- Ctrl + F1 : show/hide the ribbon
- F5 : starts slide show from the first slide
- SHIFT + F5 : starts slide show from the current slide
- Ctrl + K : opens hyperlink dialogue box
- Ctrl + W : close active window
- Ctrl + Q : close the program
- F4 : repeats the last action performed
- F7 : Spell check
When in Slide Show view
- N = next slide
- P = Previous slide
- B = black out the screen
- W = white out the screen
You’ll be surprised how useful keyboard shortcuts can be once you get used to them.
If you want to learn more, browse the largest schedule of STL PowerPoint training London and UK wide.