98.7% Of all customers recommend us, we're so confident about our results we publish all reviews and stats
View Live Stats View Reviews![]() Previous article Next article
Previous article Next article![]()
 Visio articles
Visio articles
 How To Ensure Your Diagrams Are Always Up To Date
How To Ensure Your Diagrams Are Always Up To Date
Tue 24th August 2010
He explained that there is a famous Monty Python sketch where John Cleese and Graham Chapman are talking about penguins, when Chapman shouts: "Burma". On asking why he has said this, Chapman explains: "I panicked". My colleague was using the word "Burma" as an indication that he was suffering from stress-induced panic. Before long, in times of severe stress, we all reverted to randomly exclaiming: "Burma". It became an interdepartmental code of how pressurised we felt.
And for many, being under immense pressure, working to tight deadlines, can be unbearable. We all hate being late. Whether you need to get important sales data to the accounts department, or have missed your morning train, or even left the shopping until the last minute - being constantly late just isn't productive.
For many, however, an even worse scenario than missing a deadline is not being able to amend a file - just because someone doesn't have the ability to open the document, amend and save. You're not late with your data, the process just isn't flexible enough to incorporate your additions.
But if you don't have the option to add in last-minute sales figures, or up-to-date customer demographics into an important diagram, it means that the final data is not accurate; it's not a true reflection on the current set of figures.
Familiar: yes. Frustrating: you bet. But if you use Visio 2010 there's no need to panic when you want to amend or expand your diagram with last-minute information.
Visio 2010 gives you the tools to simplify large and complex diagrams, by using Subprocesses and Containers to group related shapes visually and logically. As a diagram grows larger or becomes more complex, Subprocesses and Containers help you to keep information more organised and understandable.
It's quick and easy to create detailed subprocess diagrams and link them together in a larger process overview diagram. Subprocesses on the overview diagram are represented by a single shape that is linked to the subprocess page. Subprocesses can be on separate pages in a single document, or, if you have subprocesses that you might use in multiple diagrams, you can create the subprocess diagram once and save it. Then you can link to that diagram from subprocess shapes in other diagrams.
It's easy to extract shapes into a subprocess by selecting the shapes you want to move to the subprocess, then on the Process tab, in the Subprocess group, click Create From Selection. The selected shapes are moved to a new page, and a new shape is added to the source diagram to represent the subprocess. The new shape is linked to the new page. If the process overview is a cross-functional flowchart, the new subprocess page will include swimlanes and phases that match the overview page.
Linking to an existing subprocess is also simple. First, select the shape you want to link to the subprocess. Next, on the Process tab, in the Subprocess group, click Link to Existing. A menu opens that lists the pages in the diagram, and also gives the option to link to a different document. Now, click the page you want to link to, or click Browse to Other Document to link the shape to a different document.
When you have a complex process or one that shares some subprocesses with other processes within your company, it makes sense to break out some pieces and connect them together. This is where hyperlinking comes in. There are two ways to add a hyperlink into a flowchart.
For existing subprocesses, select a shape to represent or point to the subprocess and go to Insert, Hyperlinks. Complete the dialog, leaving the Address field blank if you are linking to the same document. If you want to continue the process on another page, use the Off-page reference shape in the Basic Flowchart stencil to automatically create a new page.
If you're really up against a deadline, the following is a brief guide to creating some Quick Tasks in Visio 2010 which can help speed things up:
To remove a hyperlink, simply right-click the shape, and then click Edit Hyperlinks. In the Hyperlinks dialog box, click Delete to remove the hyperlink that is currently selected in the list. Alternatively, you can select the linked shape, and then on the Process tab, click Link to Existing, and then click Edit Link to open the Hyperlinks dialog box.
If you need to Link to a specific page in a different diagram, right-click the shape, and then click Edit Hyperlinks. If you don't have an existing hyperlink, click New to create a new hyperlink, and click Browse next to the Address box to select the diagram to link to. Click Browse next to the Sub-address box to specify the page to link to.
If you want to link from the subprocess to the overview process diagram, then select the shape you want to add the link to, or add a new shape to the page. On the Insert tab, click Hyperlink. Specify the target process diagram by using the Address and Sub-address boxes.
It doesn't matter how much your Visio diagram has to expand and grow - subprocesses can be reused and are a great way to save time and to ensure consistency. It's no surprise, then, that Visio 2010 has been referred to as "a limitless canvass that can adapt to a team's changing needs".
Incidentally, the random "Burma" exclamation was ad-libbed by Graham Chapman who lost his place and forgot his line, and so improvised with the word "Burma"; John Cleese's confused reaction on film was genuine.
Author is a freelance copywriter. For more information on visio training providers, please visit https://www.stl-training.co.uk
Original article appears here:
https://www.stl-training.co.uk/article-1092-how-ensure-your-diagrams-are-always-up-date.html
London's widest choice in
dates, venues, and prices
Public Schedule:
On-site / Closed company:
TestimonialsTrader Media Group Limited
Ruth Brock Excel Introduction A very good basic introduction to Excel M W Eat
Personal Assistant Dianne Meyer Word Advanced One of the best training facilities and courses I have been on. Trainer was incredibly knowledgeable, very patient and understanding. I would highly recommend this course to anyone who is serious about learning all apsects and every detail about Word 2010. Low Carbon Vehicle Partnership
Head Of Marketing Jason Doran Time Management, Prioritisation - Working from Home Sarah is a great trainer who encouraged the team to open-up and discuss issues and concerns; something that doesn't often happen. That in itself is highly valuable. |
Clients




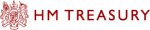







PUBLICATION GUIDELINES