But you don't need to contribute to the piles of bland spreadsheets floating around your office. An Excel course can show you countless ways to make your spreadsheets look great and compliment the data you are presenting. In this article, we'll take a look at a few tricks taught in basic Excel course training that will bring your spreadsheets to life.
Excel Chart Art
If you've ever been to a meeting where graphs were used to present the latest company trends, you know how hard it can be to try and figure out which sections of the chart relate to what information by trying to match colours to a graph key. You may not need an Excel course to know that you can include the title of the data in the graph , but fitting wordy titles into small areas can really take away from the usefulness of the graph.A possible solution you'll learn in an Excel course, is creating background images for your chart that represents a specific data series. This little bit of info that you'll discover in your Excel course shows you how to insert an image into a graph or chart. For example, if your pie chart represents the percentage of customers who sent inquiries by phone vs. email, you can include an icon of a telephone and an icon of computer on the respective chart pieces. The result is instant understanding of the data on the chart and a room full of co-workers who are wondering how you became so Excel-savvy.
You don't even need an Excel course to add this item to your Excel skill set. Simple click on your chart object, select "format data series," select "patterns," then "fill effects," click the picture tab, and browse for the appropriate picture on your computer. The picture instantly becomes the background of the selected data series.
Easy-on-the-Eyes Data Grids
While an Excel course teaches you lots of amazing things that Excel can accomplish, sometimes it's the simple things that make a big impact. This tip may not be as flashy as creating Excel chart art, but you're likely to use it more often and your co-workers, bosses, clients and other who read your Excel sheets will thank you for it. Much of the time that you're using Excel, it's to share data organized in rows and columns. However, Excel's standard setting of dark black horizontal and vertical grid lines covering the entire data sheet can make it difficult for readers to focus on the information within the cells.Removing the gridlines lines completely makes data hard to read. People tend to find it easier to read a white page with light coloured gridlines around only the data. In your basic Excel course, you'll learn how to format certain areas of a data sheet. To accomplish this simply click the very top-left-most cell and highlight the entire page and then select the white colour on the paint bucket icon. Next use your mouse to highlight your data. Next click the window pane border icon to place gridlines around the individual cells.
While your cells are still highlighted, right click within the highlighted area, select "format cells," click the "borders" tab, select the light grey colour, and start tapping the dark lines that represent the cell borders. When all of the borders are grey, click "ok" and you'll find that your data is now well defined within gridlines that don't overpower the data itself.
You may have looked at your Excel icon bar hundreds or even thousands of times, but once you take an Excel course, you'll likely be surprised at how many features are embedded in that inconspicuous little toolbar that can make your tasks much easier and your spreadsheets look great.



 Excel articles
Excel articles


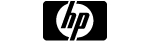
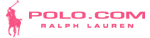




PUBLICATION GUIDELINES