98.7% Of all customers recommend us, we're so confident about our results we publish all reviews and stats
View Live Stats View Reviews![]() Previous article Next article
Previous article Next article![]()
 Excel articles
Excel articles
 How To Use The Cell Styles Functionality In Excel 2010
How To Use The Cell Styles Functionality In Excel 2010
Fri 15th October 2010
Excel 2010 makes it very easy to create presentable data without having to manually highlight and format all the cells. On the styles section of the home tab is a button called Cell Styles. When clicked this button shows a range of automatic cell styles to choose from.
As an example, consider the use of the total row in a table. Often a cell containing total values will have a different border format to distinguish it from the regular data. It is common to use a double border on bottom edge and a single border along the top. Previously to achieve this you would need to right click the cell, choose format, go to the Border tab, select the border and then choose which edges require it. Admittedly this wouldn't have taken days, but it is still a process that has been much simplified with this new functionality. Simply highlight the cell, click the Cell Styles button and choose the total border cell. This will automatically add the formatting to the cell.
There are various heading formats available and all the colour schemes used matches the total cell just added. All you need to do is highlight the row and then choose the appropriate heading from the list. Heading 1 as an example will make the text larger, colour it blue and put a thick border along the lower edge. Previously the font size and colour would need to be adjusted along with the addition of the border and the font colour of the border specified. Once again, not rocket science but still several steps that have been removed with this new feature. The point is that once you add up all these formatting changes to a table, it could take some time and become rather fiddly.
As well as heading styles there are also themed styles for the general table data. All the data cells could be given a background colour and the text made white or black. If required, a different colour could be applied to particular rows, for example in the case of some sort of sub heading not requiring specific heading text. Coloured bands are often used to indicate grouping of data. The table styles given as templates in this way are already set with professional, albeit fairly generic colour schemes that match each other. There is no problem with trying to remember which colours match or which ones you used previously because they are always there in the list.
You might be thinking that this does not help much as the tables you require always need to be formatted in company compliant colours. Perhaps you like to send your data tables out with a company branded scheme rather than the set ones given. This is possible and simple to achieve and once set it can become a template you can use over and over again in the same way to the example above.
Click on the Cell styles button in the same way and choose New Cell Style. Select the options from the list and click format. Set whichever formatting you require. Such things as font colours can be specified using RGB or HSL colours. Company fonts can be selected and if they are a specifically designed font not generally available, you should be able to pick it from the list provided it is saved in the font area on your machine. Once you have completed the design click OK and the new style should appear at the top of the list under Custom. Hover over it while you have cells highlighted and you will see the preview and can then click OK to make the changes.
This cell style functionality will save much time and effort, enabling everyone to create worksheets that look professional and smart with the minimum amount of effort.
Author is a freelance copywriter. For more information on excel classes, please visit https://www.stl-training.co.uk
Original article appears here:
https://www.stl-training.co.uk/article-1173-how-use-cell-styles-functionality-in-excel-2010.html
London's widest choice in
dates, venues, and prices
Public Schedule:
On-site / Closed company:
TestimonialsCIBSE
Training Course Coordinator Hari Sparkes Word Intermediate Richard was so helpful, and really met out needs by asking us what we were here for and why - there were big differences in levels of experience and I think he tried to adapt to this really effectively as best as he could in the time provided. :) BNP Paribas real Estate
Graduate Surveyor Caroline Saxon Excel Intermediate The structure of the course was really good. It built it all up nicely. As I had no previous knowledge, the pace at the start was a little fast, but once I had got into it all it was okay. A help sheet on formulas would be really useful. Home Office
Sustainable Development Advisor Rachael Adekunle Excel Intermediate Everything was great |
Clients
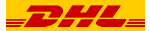

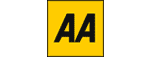









PUBLICATION GUIDELINES